阿里云盘 Open
TIP
阿里云盘 open,使用的是官方授权 API 开发。
请仔细阅读注意事项
- ==此工具获取的刷新令牌仅可以用于 阿里云盘开放平台 存储挂载方式==
- AList 挂载时填写的 token 也应该是这个工具提供的,之前方式获取的不可以
- 暂不适用于其他,同时也仅限用于 Alist 使用
- 同一 IP 在 ==10== 分钟内请求 ==60== 次,会出现 Too Many Requests 🚫避免滥用,请勿滥用🚫
- 查看文件看视频下载不算,上述的分钟和次数是动态的
- 新增优化:只会在请求发现令牌过期时去刷新令牌,更新 重启 编辑如果令牌仍然有效则不会去刷新。
- 在线播放视频提示:
ExceedCapacityForbidden错误,容量超限限制播放,需要扩容或者删除不必要的文件释放空间,查看详情 - ==请勿将阿里云盘进行公开分享,禁止帐号被多IP访问,若进行分享后帐号被冻结后果自负== 添加存储后请及时设置元信息等措施防止被{其他人/爬虫}恶意[访问/分享]导致帐号被冻结,其他云盘也一样防止被冻结/封号
- 禁止使用阿里云盘搭建==包括但不限于==
图床、软件床和视频外链到视频网站播放等分发服务以及一些没有提到的不规范使用的方式,若违反被冻结/封号后果自负,并无法解除。
关于阿里云open的OAuth验证API无法连接
- 由于原api
https://api.nn.ci被sni阻断,导致国内无法连接的情况,故提供两个新的api供使用:https://api-cf.nn.ci(套了一层cloudflare)https://api.xhofe.top(辽宁多线, 由亚洲云赞助)
- 需要将
aliyundrive_open后台配置中的Oauth令牌链接更换为https://api-cf.nn.ci/alist/ali_open/tokenhttps://api.xhofe.top/alist/ali_open/token
- 查看详情:https://github.com/alist-org/alist/discussions/4572
- 是否可以自己搭建授权OAuth验证API?
- 需要使用自己申请的开发者帐号搭建
刷新令牌
前往:https://support.tenfell.cn/webos_update/common/proxy.php/tool/aliyundrive/request
获取示意图
以下两种方式都可以获得 refresh_token
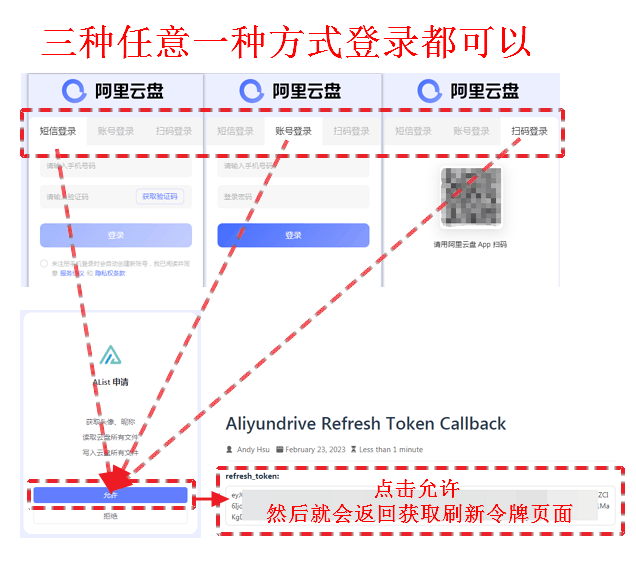
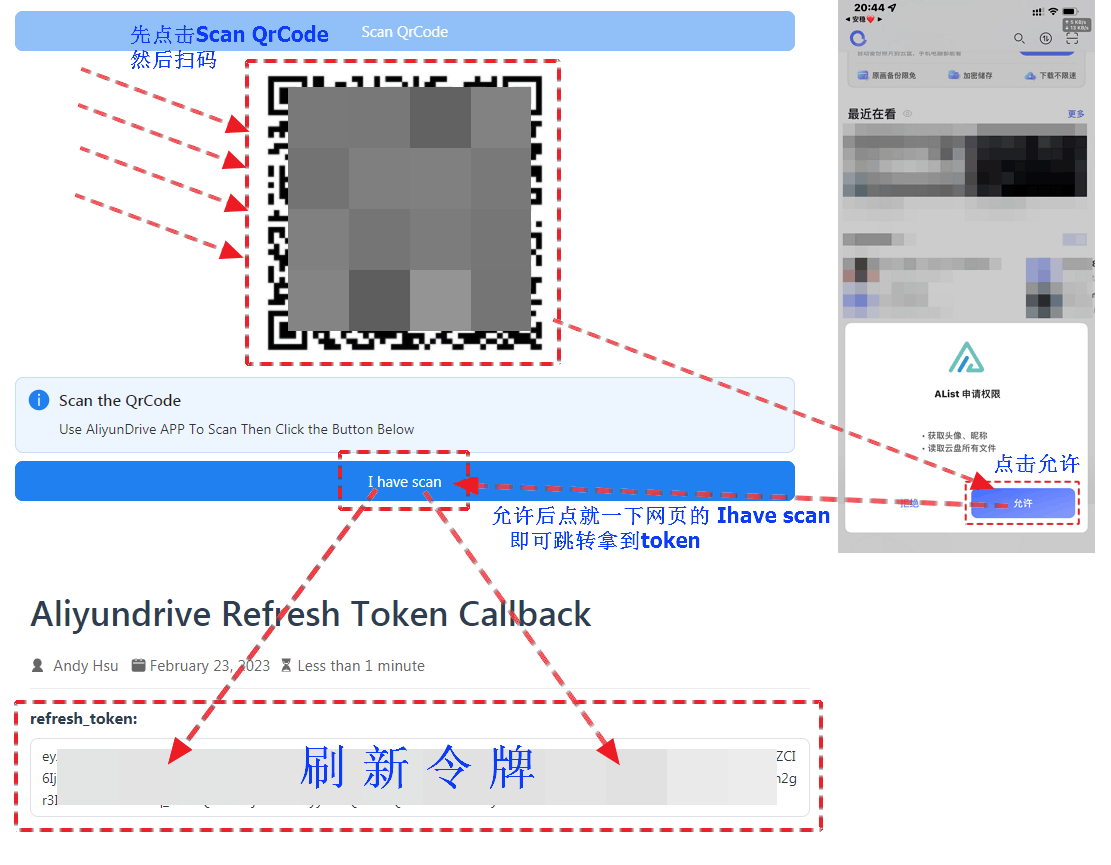
根文件夹ID
默认为root,展示全部云盘内容,若只想展示某文件夹內内容,可以改为file_id
打开阿里云盘官网,点击进入要设置的文件夹时点击 URL 后面的字符串
如 https://www.alipan.com/drive/folder/5fe01e1830601baf774e4827a9fb8fb2b5bf7940
这个文件夹的 file_id 即为 5fe01e1830601baf774e4827a9fb8fb2b5bf7940

客户端 ID,秘钥
正常用户不需要填写为空即可,如果自己申请了官方授权也可以使用自己的进行填写,为空时默认使用 AList 提供的。
- 如果使用自己的开发者帐号,Oauth令牌链接也要修改,同时也要使用自己开发者帐号ID和秘钥获取刷新令牌
秒传
- v.3.22.1 版本 新增功能
就是秒传,需要在挂载时,需要启用秒传,要秒传的前提是阿里云盘已经有这个文件才可以进行秒传否则就是普通的上传
秒传计算的是文件sha1值(应该没错)不需要你计算,你只需要上传即可上传好了会自动帮你计算然后上传完成
- 使用的是阿里云盘官方API提供的接口,查看 👉 秒传逻辑
- v.3.27.0 版本 增强秒传:可以直接通过复制方式来和
115网盘进行相互秒传文件- 前提是要从阿里云盘秒传到115的文件,115已经存在,否则就是正常复制任务。
- 如果将115的文件秒传到阿里云盘,需要将阿里云盘的秒传选项打开否则为正常模式上传
如果要使用秒传来上传文件建议在自己家用电脑本地搭建一个AList添加一个本地存储和阿里云盘进行复制秒传这样节省资源。
移除方式
不进行设置默认是删除到回收站內了,如果空间不够需要自己手动清理回收站/若删错文件请前往阿里云盘官网客户端进行找回恢复
- 回收站:在AList删除后进入网盘回收站,会占用云盘空间,但是后期如果误删可以找回。
- 删除:直接删除不会停留在回收站,不会占用云盘空间,但是后期如果误删不能找回。
- 注:请勿泄露自己阿里云盘Open获取的Token, ==若不小心泄露请立刻马上去 其他说明 ¹ 解除授权,再重新扫码授权换新的刷新令牌,同时解除授权后之前获取的都会失效,以保护您账号的安全==
云盘类型
云盘类型可以选择,可以自己的需求选择不同类型,使用 v3.25.1及以上版本的AList添加驱动时进行设置,默认选择的是默认类型
- 默认:有达人等级用户默认展示的是
非备份文件内容,没有达人等级用户默认展示的是备份文件内容 - 资源库:对应云盘的
非备份文件内容 - 备份盘:对应云盘的
备份文件
202407 –> 阿里云盘更新 6.0 版本后,备份盘变更为备份文件和全部文件合并在一起了,但是在OpenAPI方面还是区分 资源库 和 备份盘 类型
![图片[4]西瓜聚合网盘|直链网盘万能云驱动挂载西瓜聚合网盘|直链网盘西瓜聚合盘](https://os.tenfell.cn/doc/assets/aliyun_type.0ZTJoo3g.png)
Livp 下载格式
即 IOS实况照片因为非IOS系统无法解析,然后就无法下载,现根据自己的需求是需要Jpeg还是Mov
- Jpeg:就是
实况照片所展示的封面 - Mov:长按
实况照片的视频画面
内部上传
如果你部署 AList 的服务器是阿里云北京地区ECS,打开此开关可以提升文件上传速度。不符合要求的服务器请不要打开此开关,否则会出现无法上传的问题。
- 内部上传非北京地区的阿里云ECS可以使用吗?不能,因为阿里云盘在使用北京地区的对象存储
其他说明
一、
AList 仅获取了 云盘用户 (名称 头像 ¹),(访问文件权限 ²)和(写入文件权限 ³),未获取手机号权限
详情可以通过以下两种方式查看
- 扫码获取刷新令牌时的提示
- 打开 阿里云盘 APP –> 我的 –>右上角设置齿轮 –> 隐私设置 –> 授权管理 –> 点击 AList 进行查看
- 若不使用了可以随时手动解除权限
二、
默认使用的是阿里云盘自带播放器 – Aliyun Video Previewer
上传到云盘的视频,会经过转码服务转成 H.264 编码的视频流。(好处是 IOS 可以播放了…嗯 应该是这样)
- 新上传到云盘的视频,默认只预转码视频的前 30s。第一次播放时会触发完整的视频转码。转码后的视频会缓存,之后再次触发播放不需要重新转码。
- 不足 30s 的视频不会触发预转码,只会在第一次播放时开始转码。
- 实时转码需要一定时间。
- 画质分别为:LD|SD|HD|FHD|QHD
三、
Q:阿里云盘Open怎么看不了 Office 全家桶类型的文件
A:
因为阿里云盘未开放相关API故暂时无法查看(敬请期待)
四、
Q:在线播放阿里云盘视频无法播放,提示:
ExceedCapacityForbidden错误A:用户容量超限,限制播放,需要扩容或者删除不必要的文件释放空间,在AList和阿里云盘官方APP分别如下图提示
五、
Q:如何加载字幕?
A:阿里云盘open 需要使用 Aliyun Video Previewer播放器,然后暂时”只支持转码 mkv 封装的 srt、vtt 文本格式字幕“
- 目前只支持转码 eng、jpn、chi 三种语言,其他语言会丢失
六、
Q:在阿里云盘查看视频提示
转码中,请稍后重试和 在AList挂载提示:failed link: failed get link: UserNotAllowedAccessResource:user not allowed access resource for violationA:代表帐号已经被冻结(以前都是直接无法登录),具体情况请查看顶部的红色内容注意事项
阿里云盘 / 分享
WARNING
不推荐使用该驱动,因为它不稳定,随时可能被屏蔽,我们会在以后的版本中移除。推荐使用官方 API 的驱动 Aliyundrive Open。
TIP
由于阿里云盘 referer 的限制,必须使用移动端 token。 使用桌面 Web 令牌将导致无法下载和预览。 当然,如果你在本地使用或者带宽足够大,你也可以开启代理,让桌面 Web 的 refresh token 正常工作。
刷新令牌
按照这个 issue 在手机上捕获/查找日志(/data/media/0/Android/data/com.alicloud.databox/files/logs/trace/)。 或者您可以点击:
获取 Token
API is hosted on replit.com
根文件夹ID
打开阿里云盘官网,点击进入要设置的文件夹时点击 URL 后面的字符串
如 https://www.alipan.com/drive/folder/5fe01e1830601baf774e4827a9fb8fb2b5bf7940
这个文件夹的 file_id 即为 5fe01e1830601baf774e4827a9fb8fb2b5bf7940:

秒传
上传的时候校验 hash,如果云端有,直接生成文件,不消耗流量
内部上传
如果你部署 Alist 的服务器是阿里云北京地区 ECS,打开此开关可以提升文件上传速度。不符合要求的服务器请不要打开此开关,否则会出现无法上传的问题。
阿里云盘分享
已经无法使用,并且后续不再开发和维护分享存储方式,同时阿里云盘Open获取的Token也不可以在阿里云盘分享挂载存储使用。
天翼云盘
TIP
Web端登录已更换为滑动验证码,不再支持ocr与手动输入,若需要验证码请使用添加Cookie进行登录或使用天翼云盘客户端驱动
个人云
用户名
用于登录的电话号码
密码
登录密码
根文件夹ID
官网 URL 末尾的字符串,如:
- https://cloud.189.cn/web/main/file/folder/-11 ->
-11 - https://cloud.189.cn/web/main/file/folder/71398114617385472 ->
71398114617385472
家庭转移
为189云盘增加个人云使用家庭云中转选项,方便不开会员且家庭云空间小情况下大量上传。
- 注:旧的上传接口家庭云依然会限制上传量,所以
秒传选项和旧的上传方式不生效
家庭云
(天翼云盘客户端驱动专用)使用电脑浏览器,打开开发者工具(F12),切换仿真设备选择手机设备
打开https://h5.cloud.189.cn/main.html#/family ,进入你想挂载的文件夹,可在网络中看到请求,然后找到所需参数:
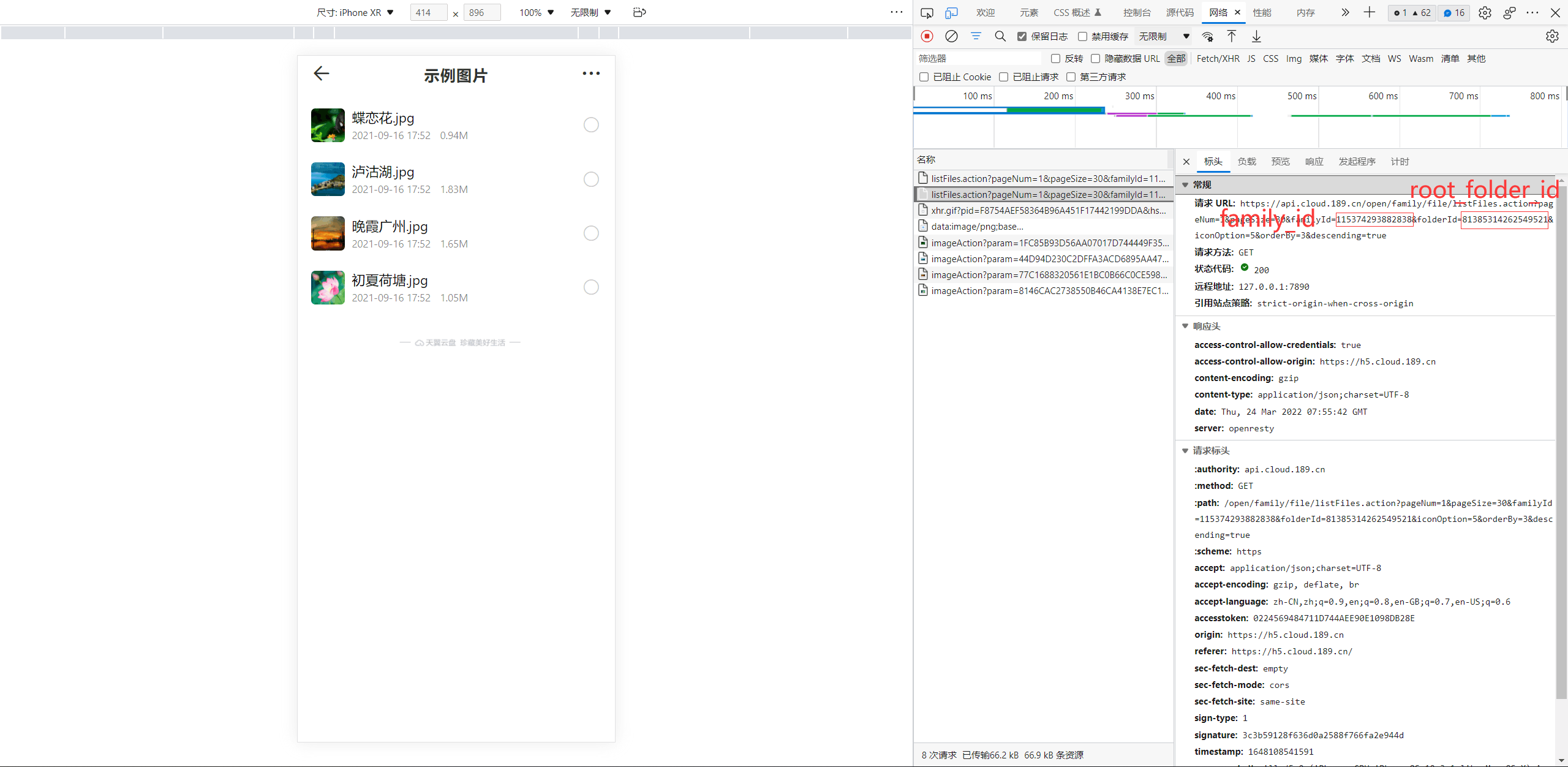
AList挂载填写示例:
天翼云盘
填写帐号^1^和密码^2^,然后在请求中随便点击一个请求随意点击一个携带Cookie^3^的参数复制填写,Cookie有效期未知。
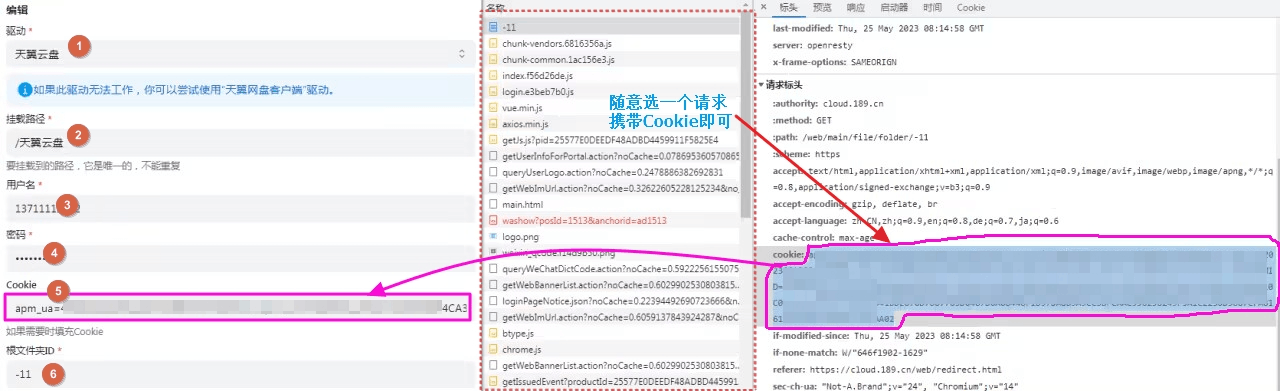
天翼云盘客户端
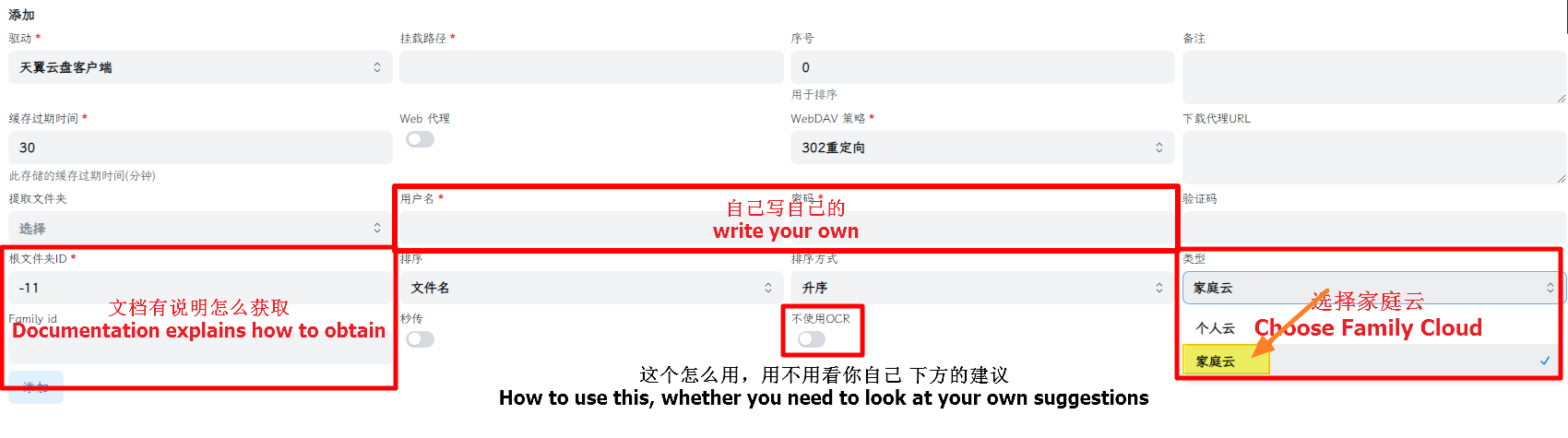
百度网盘
TIP
由于百度网盘 API 的限制,下载大于 20M 左右的文件需要携带 header:”User-Agent”:”pan.baidu.com”,所以下载大于 20M 的文件时,需要设置请求头,例如使用 curl:
bash
curl -L -X GET 'YOUR_LINK' -H 'User-Agent:pan.baidu.com'或者使用本程序中的代理功能进行传输。
刷新令牌
点击这里 来获取刷新令牌。
根文件夹ID
要挂载的根文件夹,默认为/
- 单独挂载某文件夹,按照下面格式,
/是根目录,想挂载那个目录就延伸到那个目录就可以- /文件夹-A/……/文件夹-x
自定义破解ua
:::tabs#ua
@tab 网页插件
- 使用浏览器插件修改的好处是 可以直接在线播放,当然了下载也是可以的。
例1:实在不会的可以看看一个Web网页端的例子: https://www.bilibili.com/video/BV1UA4y1X7J8
例2:另一款插件方法涵盖360,Chrome,Edge: https://youtu.be/PP6b0WSzYMc
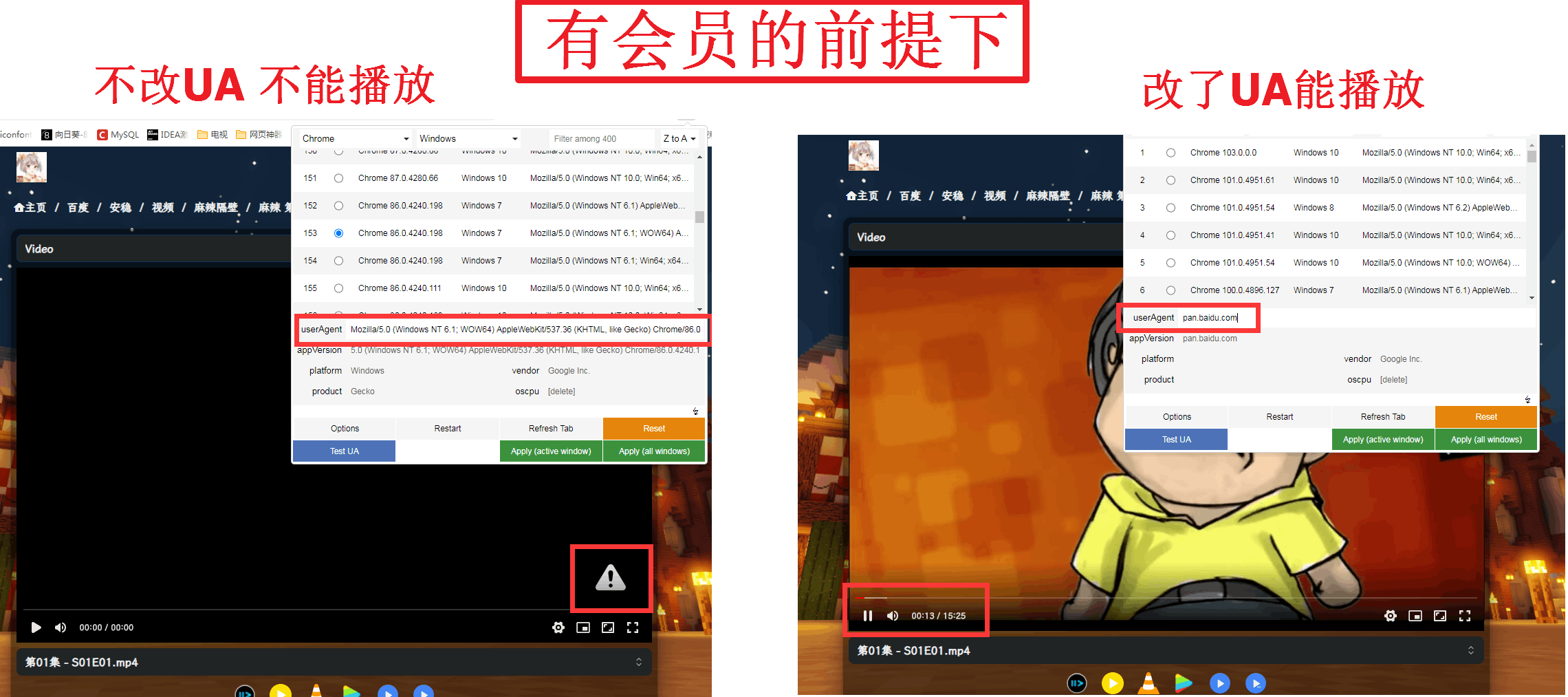
@tab Aria2
- 先照着下图设置好
"User-Agent",然后在右下角的按钮选项,点击齿轮(本地设置),配置好参数 - 然后在右下角打开第三个按钮选项(打开复选框),打开后去列表选择我们要下载的文件,
- 把我们需要下载的文件进行勾选,勾选好后下方会出现一排按钮,选择右侧第二个选项下载里面有一个发送到Aria2
如果你使用了网页修改 "User-Agent",可以不配置 ==Aria2== 的UA,直接推送到Aria2也能下载
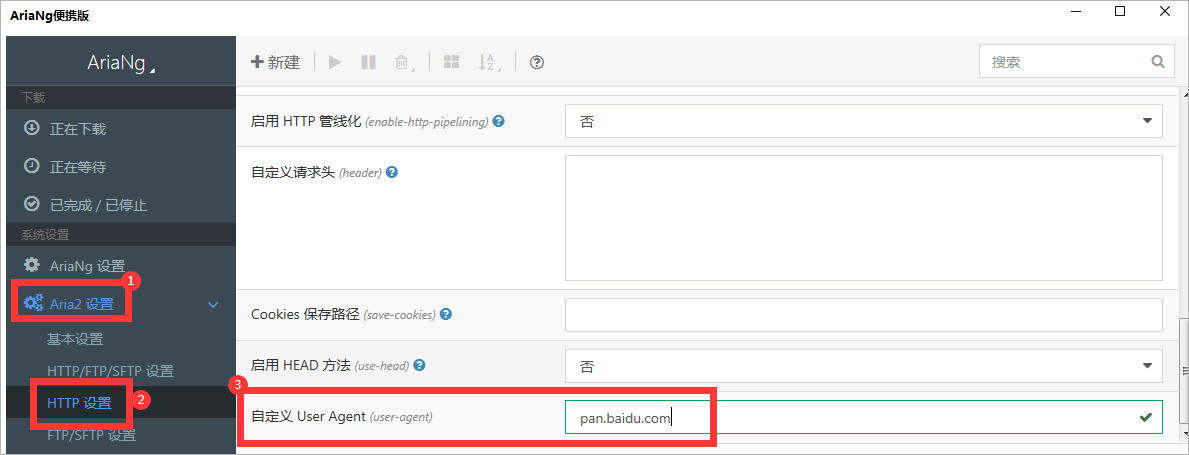
@tab Motrix
- 先照着下图设置好
"User-Agent",然后在右下角的按钮选项,点击齿轮(本地设置),配置好参数 - 然后在右下角打开第三个按钮选项(打开复选框),打开后去列表选择我们要下载的文件,
- 把我们需要下载的文件进行勾选,勾选好后下方会出现一排按钮,选择右侧第二个选项下载里面有一个发送到Aria2
如果你使用了网页修改 "User-Agent",可以不配置 ==Motrix== 的UA,直接推送到Aria2也能下载
- Motrix下载链接:Motrix官网,Motrix-GitHub
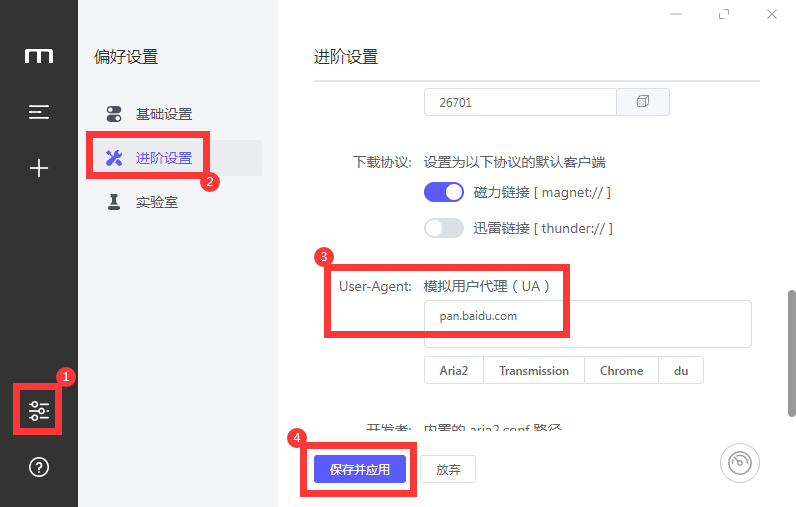
:::
::::
上传配置
官方文档:百度网盘开放平台 – 上传 – 能力说明
百度网盘要求在 30s 内完成单个分片的上传,所以上传文件时并发过高可能会导致大量失败。
- 上传线程:同时上传几个分片
- 上传 API:上传的域名端点
- 自定义上传分片大小:用于指定分片大小,有限制,仅会员可用
- 低上传带宽模式:尝试解决低上传带宽场景(如家宽)下,频繁出现
Client.Timeout exceeded while awaiting headers的问题。开启后会使用尽可能小的分片大小。
百度网盘分享链接
挂载百度网盘分享链接,可供下载,无上传编辑等功能,api非官方。
配置
百度网盘分享链接:surl,百度网盘分享密码:pwd
- 浏览目录需设置百度网盘分享链接和百度网盘分享密码,下载还需设置BDUSS。
- 百度网盘分享链接即为分享地址
pan.baidu.com/s/后?前部分,百度网盘分享密码填4位提取码,无提取码留空。 - 百度网盘分享链接和百度网盘分享密码可以随意账号填写,但是
BDUSS参数的账号 必须使用 ==百度超级SVIP会员== 才可以
![图片[13]西瓜聚合网盘|直链网盘万能云驱动挂载西瓜聚合网盘|直链网盘西瓜聚合盘](https://os.tenfell.cn/doc/assets/add_bd_share.hCHU1J1q.png)
BDUSS由cookie中提取
- 方法1:参考教程(本项目中无需前缀
BDUSS=)。 - 方法2^荐^:
根文件夹ID
要挂载的根文件夹,默认为/
如果要写文件夹內其他的 请看下方的例子
![图片[14]西瓜聚合网盘|直链网盘万能云驱动挂载西瓜聚合网盘|直链网盘西瓜聚合盘](https://os.tenfell.cn/doc/assets/bd_share_test.JC4dgxIt.png)
QA
| 出错配置 | 典型报错 | 修复说明 |
|---|---|---|
| surl | {"errno":2,"errtype":0} | 分享链接可能失效, 检查链接状态 |
| pwd | {"errno":-130,"errtype":"mispwd-9"} | 分享密码错误 |
| BDUSS | {"errno":9019,"errmsg":"need verify"} | BDUSS无效 |
| UA | {"error_code":31326,"error_msg":"user is not authorized, hitcode:119"} | user-agent违反百度限制, 访问端需设置非浏览器UA(如netdisk)或开启Web代理 |
| 下载 | Failed init storage: 200 OK; {“errno”:-130,” | 此链接分享内容可能因为涉及侵权、色情、低俗等信息,无法访问! |
开发
接口来自github.com/yuantuo666/baiduwp-php项目,非官方api。
当前仅移植目录浏览和普通下载功能,欢迎继续开发。
因缺失官方文档,不排除存在一些兼容问题,可至github反馈,建议提供复现链接以供调试。
不能突破速度限制,请合理使用。
Terabox(海外百度)
刷新令牌
点此登录进行获取刷新令牌,随意找一个请求即可找到 Cookie
由于目前网页端已经禁用了F12,我们可以先在别的页面打开F12将 网络 → 保留日志 选项打开

然后在从这个标签页地址栏输入 https://www.terabox.com 进入网页,就能看到保留的请求,再从保留的请求找找到 Cookie
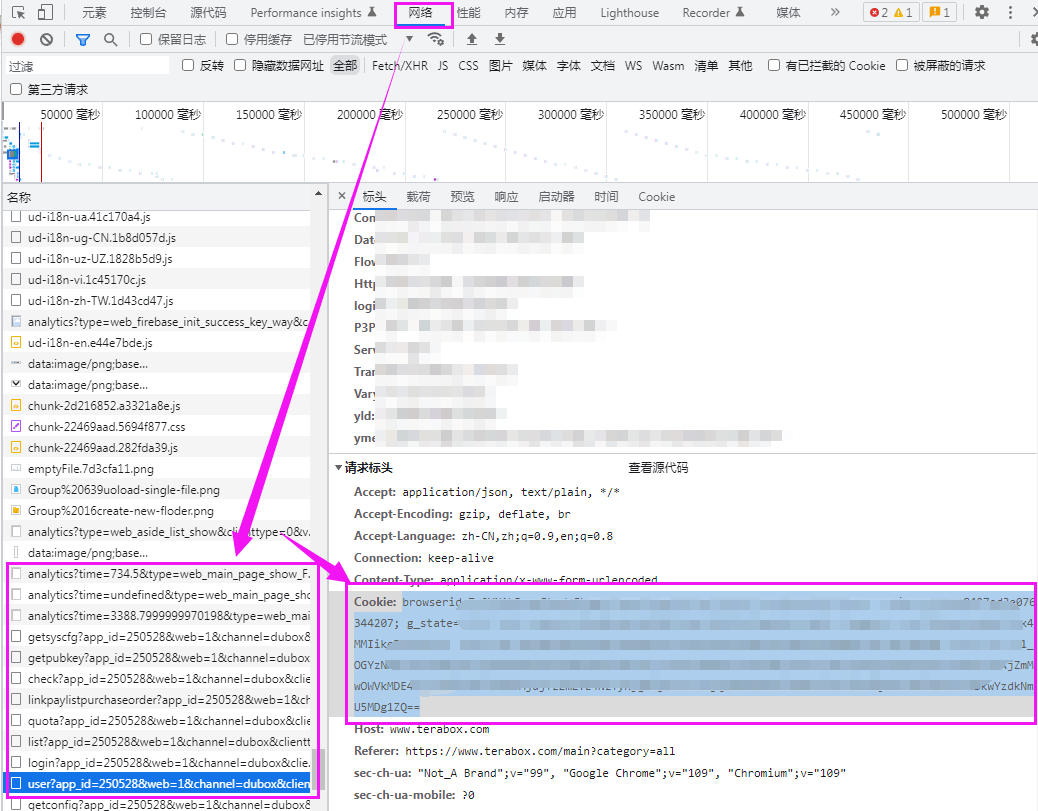
下载接口
下载接口需要选择 ==非官方== ,才可以使用 ^(v3.29)^
根文件夹ID
- 根目录为
/ - 挂载其他单个子目录,放一张图参考一下吧
使用Proxy Url链接下载错误
使用了Proxy Url进行下载报错
json
{
"error_code": 31211,
"error_msg": "access denied"
}一刻相册
Cookie v3.41.0
登录 一刻相册 打开F12随意找到一个携带 Cookie 值的请求进行复制就可以
![图片[17]西瓜聚合网盘|直链网盘万能云驱动挂载西瓜聚合网盘|直链网盘西瓜聚合盘](https://os.tenfell.cn/doc/assets/yike_cookie.nkoQgNEo.png)
相薄ID
- 默认为空时,直接显示根目录全部相册.
- 如果挂载单个相册时需填写如下内容
- 相薄ID 应填:{album_id}|{tid} 示例:4021858707431029901|316519298447849660
- {album_id} :进入你需要挂载的相册后,查看顶部链接/album 后的ID就是
- https://photo.baidu.com/photo/web/album/4021858707431029901
- 4021858707431029901就是
- {tid}:访问 https://photo.baidu.com/youai/album/v1/list?limit=1000 获取
- 进入界面后
Ctrl+F搜索上面的ID,在下面数几行就可以看到对应的
- 进入界面后
展示类型
根据自己的需求选择
删除源文件
默认只是移除相册,并非真正删除,如果开启此选项删除文件后将会彻底删除,谨慎开启
夸克网盘 / TV
DANGER
由于夸克网盘限速问题,夸克网盘现在只能使用本地代理进行传输,说明详见
夸克网盘
Cookie
按F12打开“调试”,选中“网络”,随意在左侧选择请求,找到携带 Cookie 参数的就可以
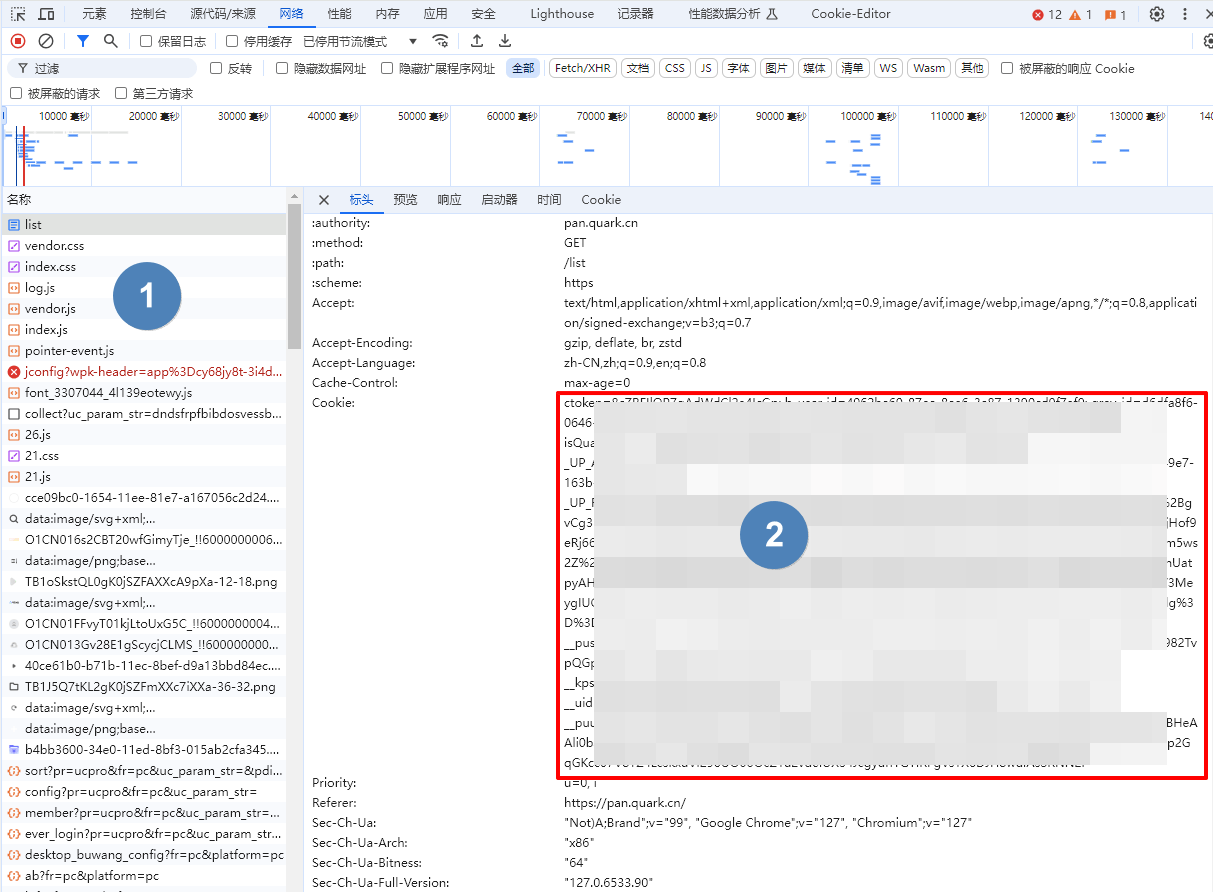
根文件夹ID
根目录ID为 0
- 子文件夹ID进入文件夹后顶部地址栏获取目录ID,如果子目录越深目录ID在地址栏越靠后,想挂载哪个子目录就写那个子目录ID就可以

注意:请使用Chrome浏览器来获取Cookies,使用Firefox获取的Cookies或仍将停留在访客并请求登录。
[在线预览/下载]很慢?
夸克云盘下载很慢是因为夸克云盘需要开通会员,并且挂载只能^(强制)^使用本地代理方式,就需要你搭建AList的机器有一个很高的带宽速度
- 什么是
本地代理?本地代理就是你搭建AList的机器来中转,就是先下载到你搭建AList的机器,再由机器转发给你,你搭建AList的机器速度不够快,再转发给你的速度自然也不够快
- 换带宽高的服务器来中转
- 在自己家里电脑搭建
- 直接放弃不用.
夸克TV
TV 版支持 302,但是只能 访问 和 下载 两个操作,其它操作不支持(接口不支持)
添加方式
- 选择
夸克TV / QuarkTV驱动,填写挂载路径,然后保存 - 返回全部驱动页面,使用手机APP扫描二维码(如果不显示二维码,驱动右上角点击点击
表格布局从列表模式切换成表格模式) - 扫码确认后,禁用驱动,再启用
驱动即可使用Refresh token 刷新令牌、Device id 设备ID、Query token会自动填充,不需要人工填写- 请不要进行编辑手动修改
![图片[20]西瓜聚合网盘|直链网盘万能云驱动挂载西瓜聚合网盘|直链网盘西瓜聚合盘](https://os.tenfell.cn/doc/assets/tv_qrcode.vEiRHDyE.png)
根文件夹ID
根目录ID为 0
- 子文件夹ID进入文件夹后顶部地址栏获取目录ID,如果子目录越深目录ID在地址栏越靠后,想挂载哪个子目录就写那个子目录ID就可以

迅雷云盘/X/浏览器
TIP
迅雷 前两个是服务国内用户
小白请直接使用 迅雷不要使用 迅雷专家版
迅雷专家版主要提供更自由的设置,实现更多登录方式
迅雷 X 服务海外用户,截止文档发布时只有 安卓版其它版本暂未发布
- 迅雷 X 目前未开启会员的速度也符合使用情况,后期更改暂时未知
- 使用APP可能需要 Proxy,挂载在AList不需要
迅雷浏览器:目前仅支持手机端(Android、iOS)
- https://x.xunlei.com/
- 如果在AList登录后会将手机端踢下线,反之如果先在AList登录再登录手机,会将AList踢下线但是没有提示
:::: tabs#thunder
@tab 迅雷
用户名
即用于登陆的手机号,邮箱,用户名(有概率无法登录,需要尝试)
- 在获取验证码之前填写手机号先不要携带
+86区号 - 获取验证码后填写需要携带
+86区号,例如 +8613722223333 这样填写
密码
即用于登陆的密码
CaptchaToken
在登录或上传是可能出现 need verify: {url},请访问错误中的链接完成验证得到 CaptchaToken(验证码)
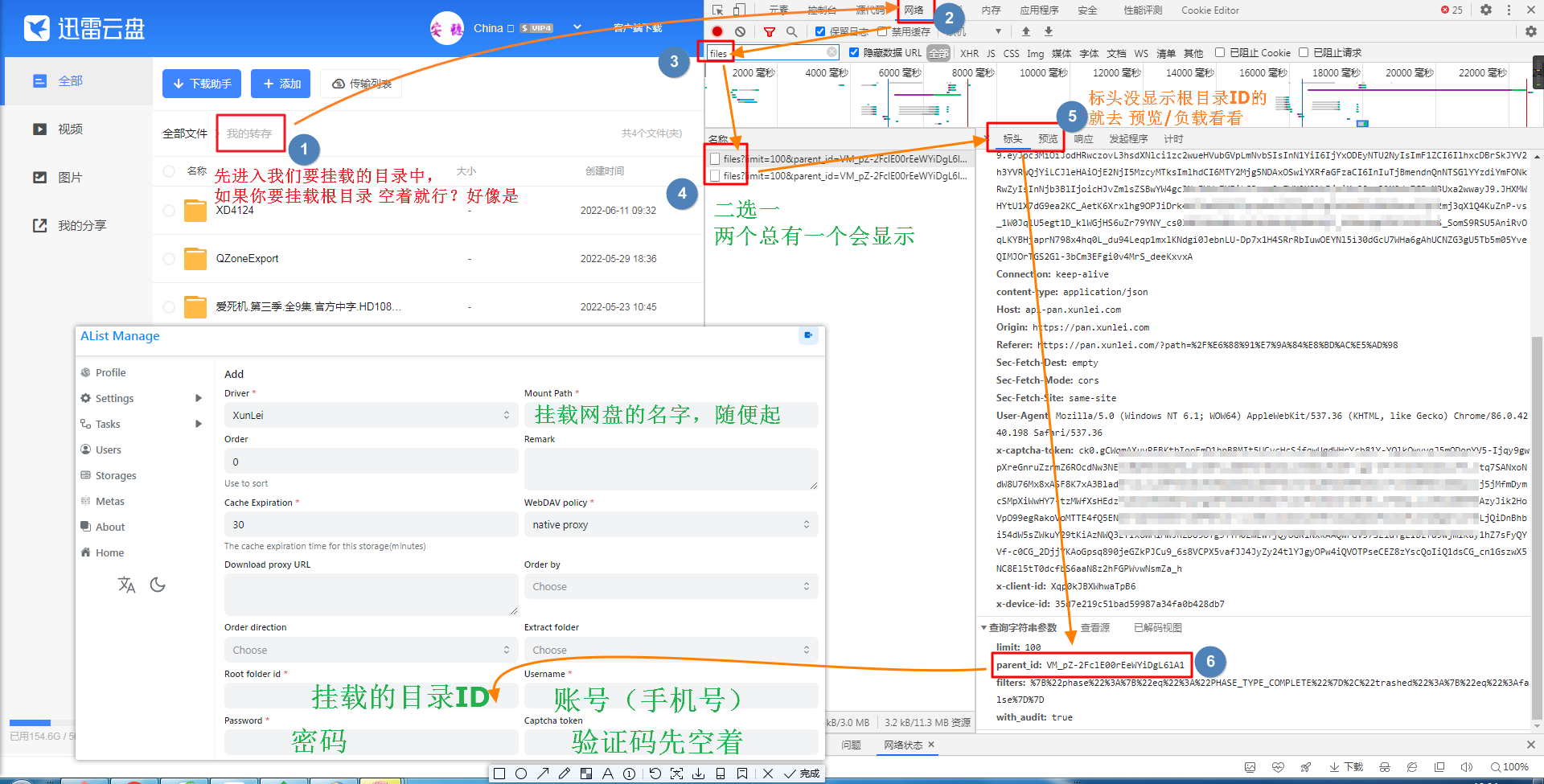
填写好挂载目录 ID 账号 密码后保存,右上角会出现一大坨(没法复制),
我们回到添加账号这里来复制 从 Https 开始复制到结束到一个新窗口进行获取验证码参数(CaptchaToken)
看下图添加
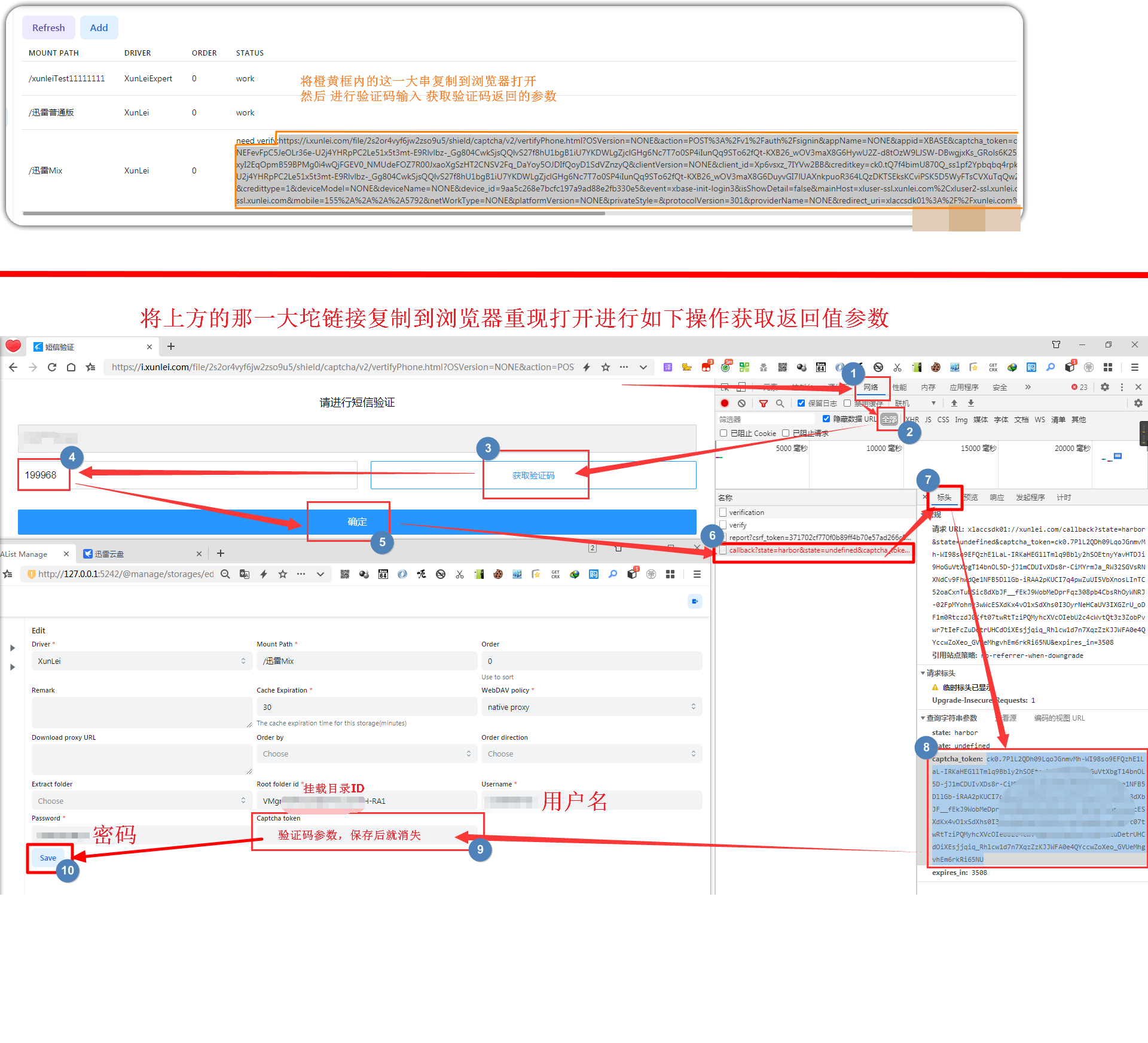
@tab 迅雷专家版
TIP
迅雷如果需要下载必须指定 UserAgent(同下 DownUserAgent) 或使用本程序中的代理功能进行中转。
登录类型
- 选择
用户名时填用户名和密码- 用户名需要携带
+86区号,例如 +8613722223333 这样填写
- 用户名需要携带
- 选择
刷新令牌时只需填写刷新令牌
签名类型
选择 算法 时需填写 算法(比较难获取,需要逆向)
选择 验证码签名 时只需填写 验证码签名 和 时间戳
//签名算法
str = ClientID + ClientVersion + PackageName + DeviceID + Timestamp
for (Algorithm in Algorithms) {
str = md5(str + Algorithm)
}
CaptchaSign = "1." + str登录类型(Login type) 和 签名类型(Sign type) 推荐选择选项
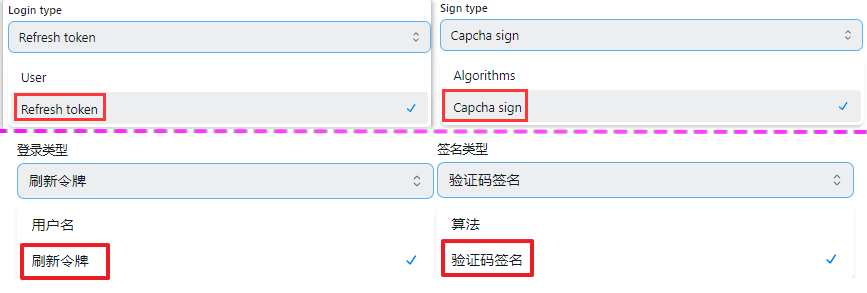
设备ID
通过 MD5 计算的值,用于判断登录的设备
客户端ID, 客户端秘钥, 客户端版本, 包名
与签名有关,根据实际情况填写
用户代理
API 请求使用的 UserAgent,设置错误可能无法访问或限速
下载用户代理
下载时用到的 User Agent,如果设置错误会无法下载(开启代理会使用) 固定参数:
Mozilla/5.0 (Windows NT 10.0; Win64; x64) AppleWebKit/537.36 (KHTML, like Gecko) Chrome/67.0.3396.99 Safari/537.36
关键数据获取流程
通过网络分析工具(抓包工具)获取迅雷请求数据
打开迅雷并登录账号(下图使用的是 PC 客户端来操作的,Web 端也可以)
请求 https://xluser-ssl.xunlei.com/v1/shield/captcha/init 中包含 CaptchaSign、Timestamp、DeviceID、ClientID、ClientVersion、PackageName、User-Agent
注:获取好两张图信息后再慢慢的从抓到的两条数据内挑选数据填进去
登录迅雷 打开抓包工具后,这时候可能,不能立马获取到 v1/shield/captcha/init 的信息,
迅雷 PC 客户端 和抓包工具不要关闭,等待即可,5 分钟左右 就会自动刷新
就会看到如下图的参数 照着获取填写即可(看不清的话可以右键复制图片链接到浏览器新开个窗口打开)
看到 v1/shield/captcha/init 抓取到后 请立刻马上不要耽误一秒钟 把迅雷在右下角任务栏的迅雷右键点击退出,彻底退出 然后重新打开 获取到图二
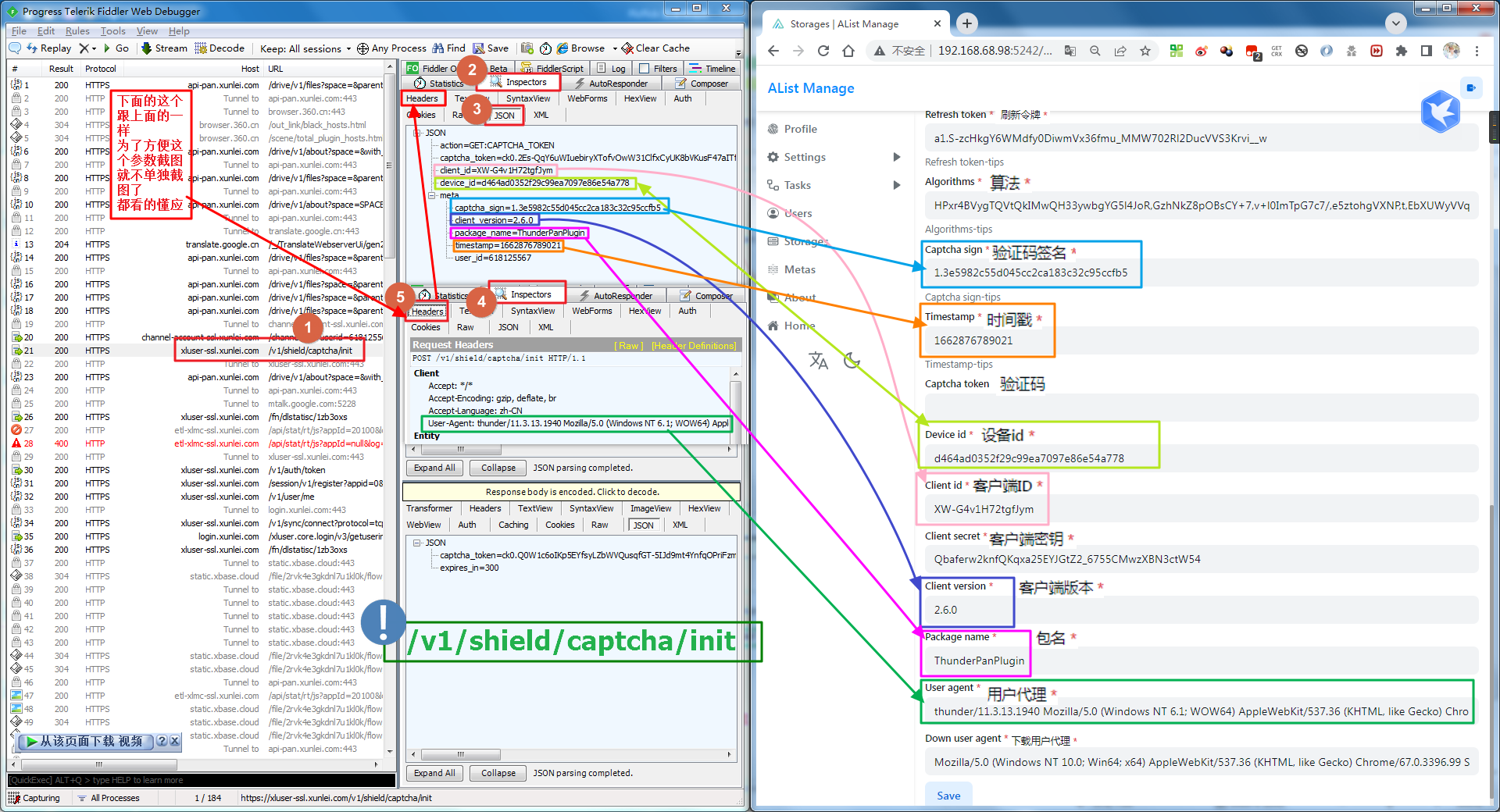
重启迅雷会刷新 token
请求 https://xluser-ssl.xunlei.com/v1/auth/token 中包含 RefreshToken(请使用返回的值)、ClientSecret(web 端不存在)
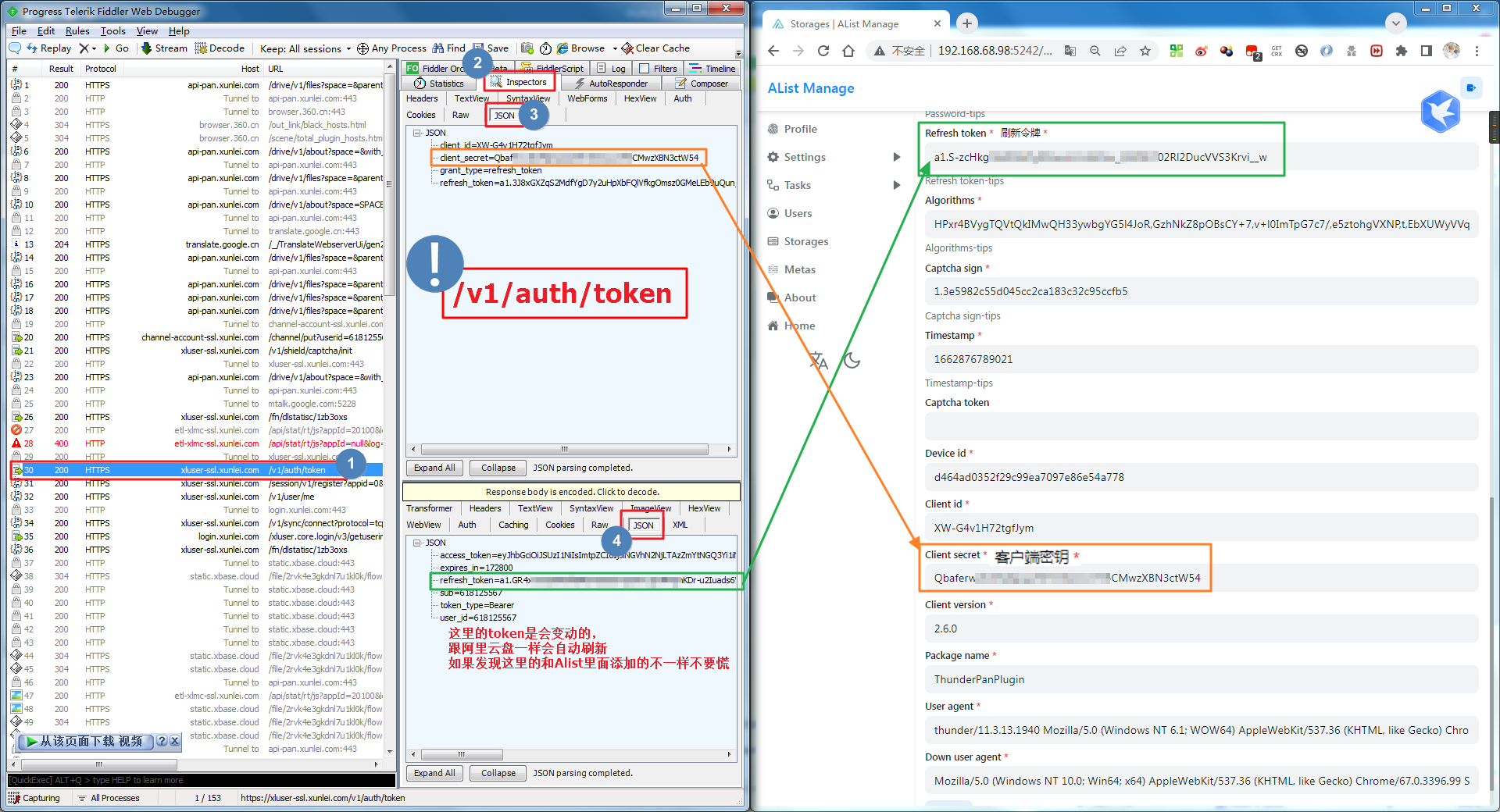
图一包含 7 条 参数 | 图一包含 2 条 参数 | 一条固定参数(Down UserAgent) ,十条参数 和 3 个选项 以及一个挂载路径,写好保存即可,保存前记得检查喔~~
使用视频URL
迅雷专家版 完整的参数填演示图
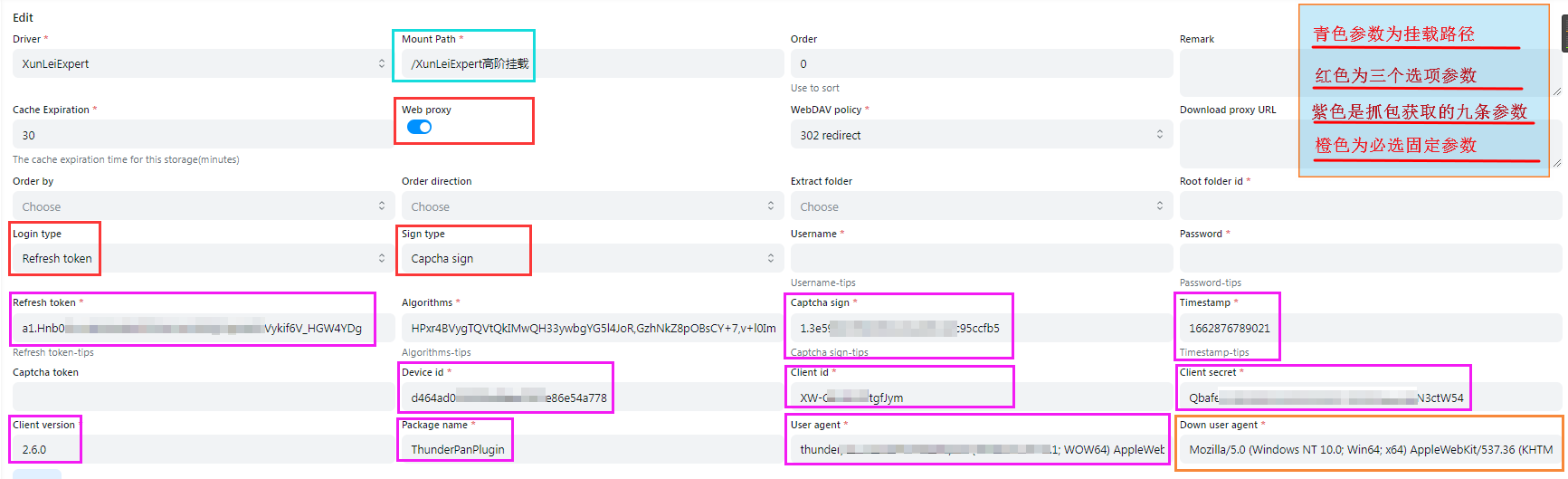
@tab 迅雷 X
DANGER
目前官方对于频繁调用接口行为会进行封号处理,请谨慎使用,后果自负。
用户名、密码
即用于登陆的邮箱和密码
验证码
会自动填充,不用自己填写
根文件夹ID
默认为空展示全部目录,如果想用子文件夹做根目录请抓包获取
- 抓包请求中的
https://api-pan.xunleix.com/drive/v1/files?parent_id=&page_token=&filters=,可以得到下面参数文件夹ID(id)文件夹名称(name)父文件夹ID(parent_id)
- 根目录下获取的
文件夹ID(Folder id)(例如:我接收的文件、我的云盘、高速云下载),这个会随着账号不同而变动,没有通用的值,自己抓包获取
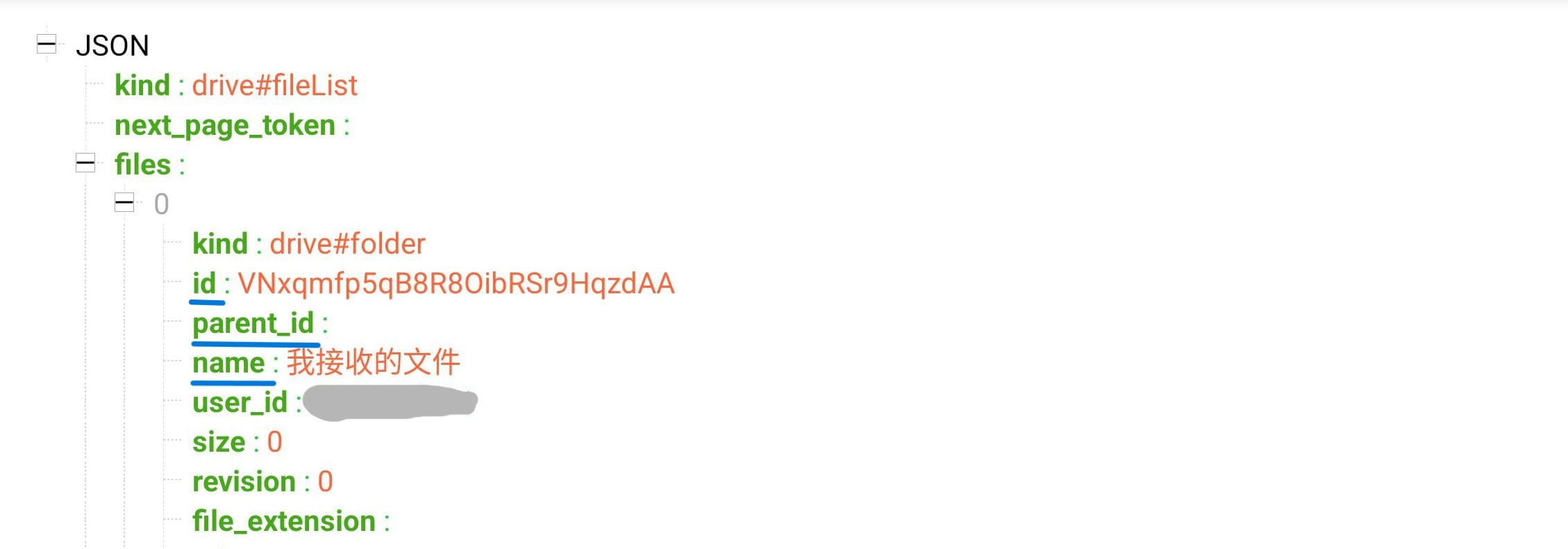
使用视频URL
@tab 迅雷 X 专家版
DANGER
目前官方对于频繁调用接口行为会进行封号处理,请谨慎使用,后果自负。
用户名、密码
即用于登陆的邮箱和密码
验证码
会自动填充,不用自己填写
根文件夹ID
默认为空展示全部目录,如果想用子文件夹做根目录请抓包获取
- 抓包请求中的
https://api-pan.xunleix.com/drive/v1/files?parent_id=&page_token=&filters=,可以得到下面参数文件夹ID(id)文件夹名称(name)父文件夹ID(parent_id)
- 根目录下获取的
文件夹ID(Folder id)(例如:我接收的文件、我的云盘、高速云下载),这个会随着账号不同而变动,没有固定一样的值,自己抓包获取
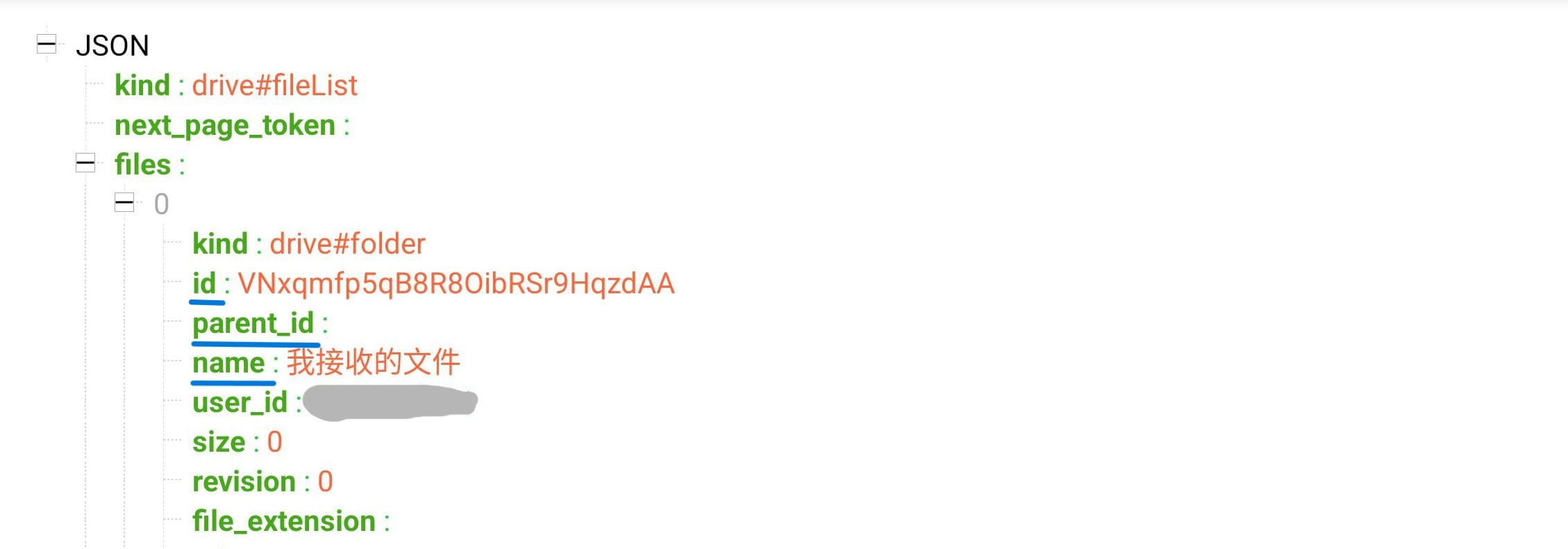
登录类型
用户:选择用户时填用户名和密码刷新令牌:选择刷新令牌时只需填写刷新令牌
签名类型
算法:选择算法(Algorithms)时需填写算法(Algorithms)验证码签名:选择验证码签名(Captcha sign)时只需填写验证码签名(Captcha sign)和时间戳(Timestamp)
部分参数抓包说明
验证码:无需填写设备id:通过 MD5 计算的值,用于判断登录的设备客户端ID,客户端密钥,客户端版本,包名:与签名有关,根据实际情况填写
用户代理:API 请求使用的用户代理,设置错误可能无法访问或限速下载用户代理:下载时用到的用户代理,如果设置错误会无法下载(开启代理会使用)用户代理和下载用户代理可以自己填写,如果不知道如何填写可以留空会自动填充
抓包请求中的https://xluser-ssl.xunleix.com/v1/shield/captcha/init,可以得到下面参数^6个^
客户端ID(Client id)、设备id(Device id)、验证码签名(Captcha sign)包名(Package name)、客户端版本(Client version)、时间戳(Timestamp)
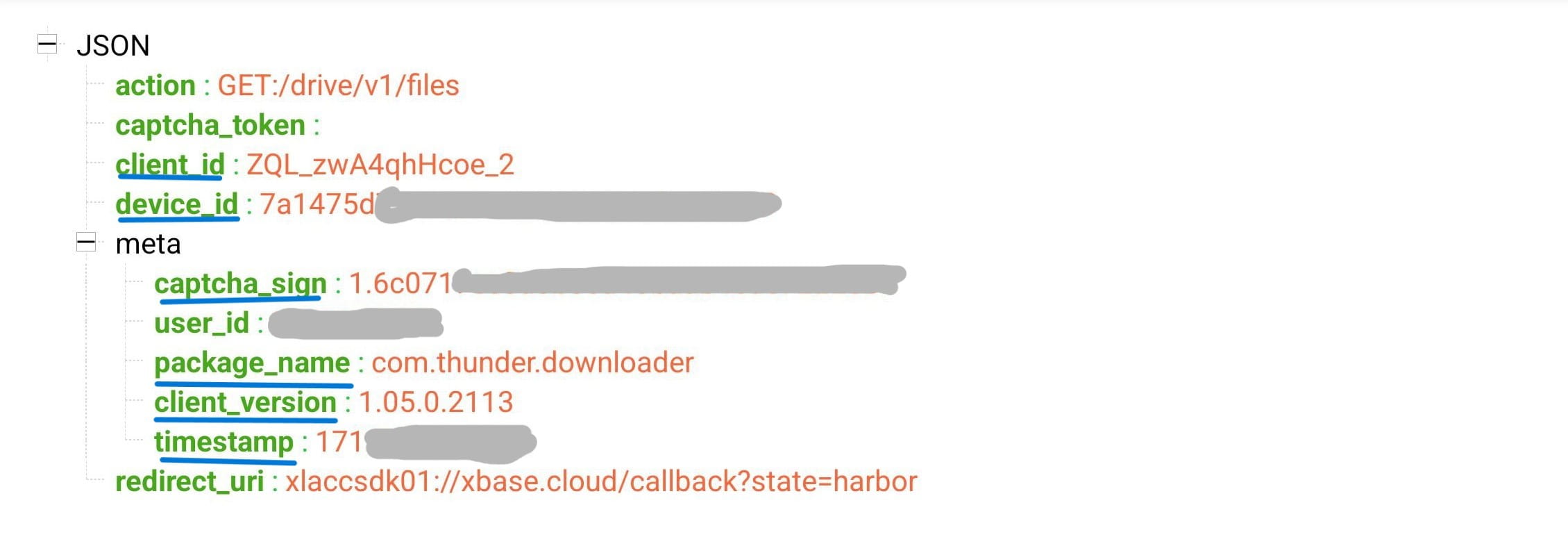
抓包请求中的https://xluser-ssl.xunleix.com/v1/auth/signin,可以得到下面的参数^2个^
客户端ID(Client id)、客户端密钥(Client secret)

使用视频URL
@tab 迅雷浏览器
用户名、密码
即用于登陆的手机号,邮箱,用户名,以及密码
- 填写手机号要携带
+86区号,例如+8613822334455
验证码
会自动填充,不用自己填写
根文件夹ID
默认为空展示全部目录,如果想用子文件夹做根目录请抓包获取
- 抓包请求中的
https://x-api-pan.xunlei.com/drive/v1/files?parent_id&page_token&space=,可以得到下面参数文件夹ID(id)文件夹名称(name)父文件夹ID(parent_id)
- 根目录下获取的
文件夹ID(Folder id)(例如:来自分享、超级保险箱),这个会随着账号不同而变动,没有固定一样的值,自己抓包获取
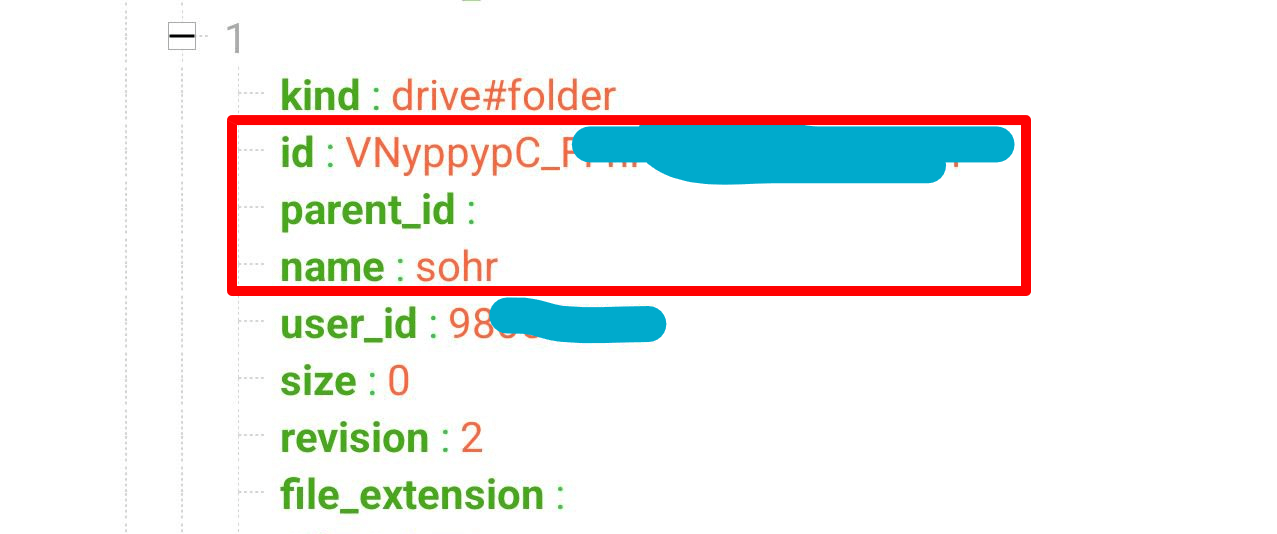
保险箱密码
迅雷浏览器云盘的保险箱密码
- 超级保险箱內文件只能直接删除 无法删除到回收站,所以下方删除方式与此配置无关
删除方式
回收站:在AList删除后移除到回收站,如果有误删可以通过迅雷云盘恢复
删除:直接删除不可以恢复找回
使用视频URL
- 开启
视频视频URL可能会遇到部分类型的文件无法正常访问 - https://github.com/alist-org/alist/pull/6464#issuecomment-2124306443
@tab 迅雷浏览器专家版
用户名、密码
即用于登陆的手机号,邮箱,用户名,以及密码
- 填写手机号要携带
+86区号,例如+8613822334455
验证码
会自动填充,不用自己填写
根文件夹ID
默认为空展示全部目录,如果想用子文件夹做根目录请抓包获取
- 抓包请求中的
https://x-api-pan.xunlei.com/drive/v1/files?parent_id&page_token&space=,可以得到下面参数文件夹ID(id)文件夹名称(name)父文件夹ID(parent_id)
- 根目录下获取的
文件夹ID(Folder id)(例如:来自分享、超级保险箱),这个会随着账号不同而变动,没有固定一样的值,自己抓包获取
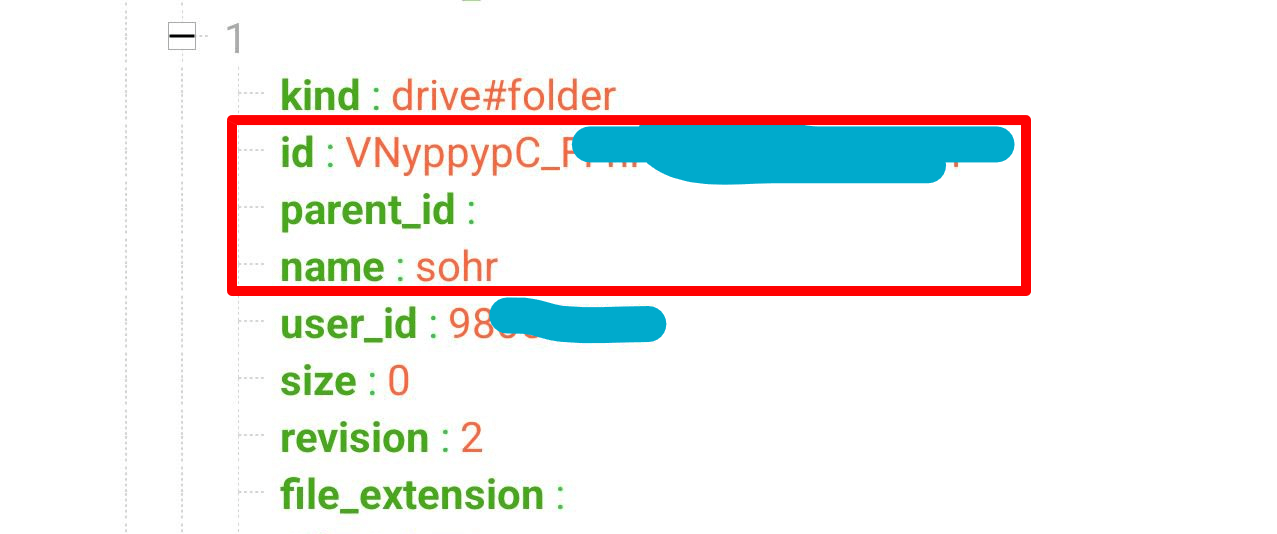
保险箱密码
迅雷浏览器云盘的保险箱密码
- 超级保险箱內文件只能直接删除 无法删除到回收站,所以下方删除方式与此配置无关
删除方式
回收站:在AList删除后移除到回收站,如果有误删可以通过迅雷云盘恢复
删除:直接删除不可以恢复找回
登录类型
用户:选择用户时填用户名和密码刷新令牌:选择刷新令牌时只需填写刷新令牌
签名类型
算法:选择算法(Algorithms)时需填写算法(Algorithms)验证码签名:选择验证码签名(Captcha sign)时只需填写验证码签名(Captcha sign)和时间戳(Timestamp)
部分参数抓包说明
验证码:无需填写设备id:通过 MD5 计算的值,用于判断登录的设备客户端ID,客户端密钥,客户端版本,包名:与签名有关,根据实际情况填写
用户代理:API 请求使用的用户代理,设置错误可能无法访问或限速下载用户代理:下载时用到的用户代理,如果设置错误会无法下载(开启代理会使用)用户代理和下载用户代理可以自己填写,如果不知道如何填写可以留空会自动填充
抓包请求中的https://xluser-ssl.xunlei.com/v1/shield/captcha/init,可以得到下面参数^6个^
客户端ID(Client id)、设备id(Device id)、验证码签名(Captcha sign)包名(Package name)、客户端版本(Client version)、时间戳(Timestamp)
抓包请求中的https://xluser-ssl.xunlei.com/v1/auth/signin/token,可以得到下面的参数^3个^
客户端ID(Client id)、客户端密钥(Client secret)、刷新令牌(Refresh token)
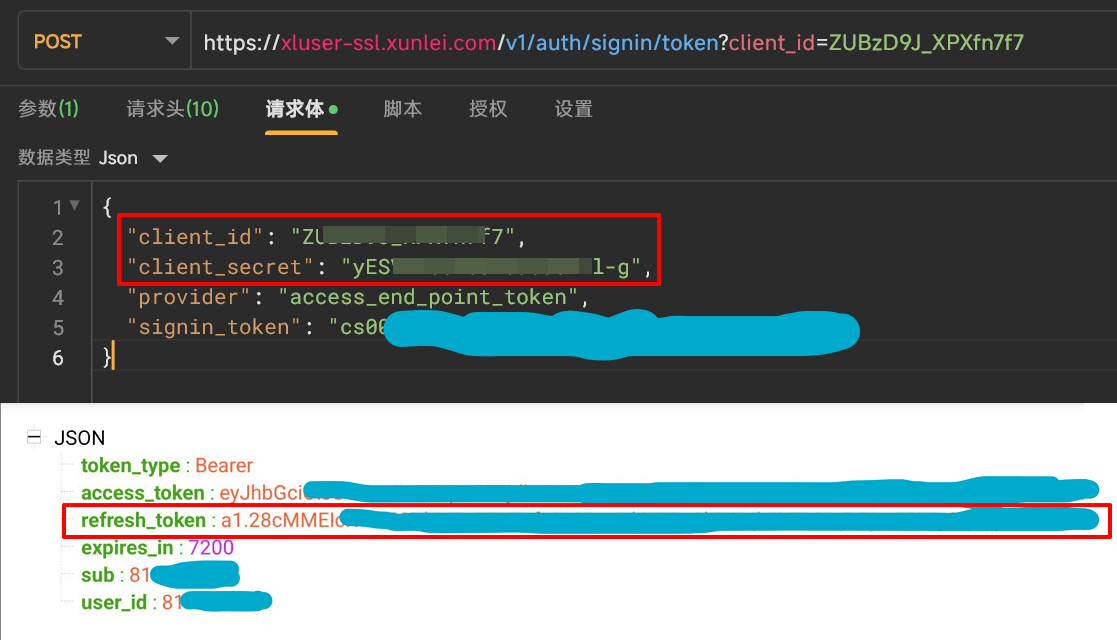
使用视频URL
- 开启
视频视频URL可能会遇到部分类型的文件无法正常访问 - https://github.com/alist-org/alist/pull/6464#issuecomment-2124306443
::::
中国联通云盘
云盘地址:https://pan.wo.cn/
- ⚠️ AList 3.19.0版本及以上版本才能使用本驱动
TIP
AList挂载联通云盘使用的是Web端
如果你先使用工具获取了令牌,再去登录网页端联通云盘会将AList挂载的踢下线导致失效
登录手机端没问题,不会被踢下线,可以同时并存。
获取令牌工具地址:https://support.tenfell.cn/webos_update/common/proxy.php/tool/wopan/token.html
==此工具可能因为使用人数过多导致出现图形验证码,若出现图形验证码,则需要手动抓包:==
- 打开开发者工具
- 打开官网 https://pan.wo.cn/ 登录
- 找到请求内容为这个的请求:

- 在响应中找到token:

根文件夹ID
- 个人云:0
- 单独文件夹ID:未知(后续补充)
- 家庭云:未知(后续补充)
- 家庭云单独文件夹ID:未知(后续补充)
类型
个人云:将Family ID空着就是个人云
家庭云:填写Family ID 未知(后续补充)
AList挂载填写示例:
将使用工具获取的 refresh_token填入刷新令牌,access_token填入访问令牌
![图片[35]西瓜聚合网盘|直链网盘万能云驱动挂载西瓜聚合网盘|直链网盘西瓜聚合盘](https://os.tenfell.cn/doc/assets/add-wopan.XLSVgWrJ.png)
联想家庭储存链接分享
- 需要购买联想设备
根文件夹ID
根文件夹ID:空着
子文件夹ID:进入需要获取子文件夹ID的文件夹,找到该请求,获取子文件夹ID
![图片[36]西瓜聚合网盘|直链网盘万能云驱动挂载西瓜聚合网盘|直链网盘西瓜聚合盘](https://os.tenfell.cn/doc/assets/lenovonasshare_fileid.L3F5Yxra.png)
分享ID和分享密码
分享链接链接示例: https://siot-share.lenovo.com.cn/s/#/Ss.JjMaJJwcgrDT46qhVA 提取码:fr0w
- 分享ID:分享链接中末尾的字符串
Ss.JjMaJJwcgrDT46qhVA - 分享密码 :提取码
主机地址
默认使用公网的:https://siot-share.lenovo.com.cn
如果你使用局域网的可以改成联想设备内网地址:http://192.168.XX.XX
四川电信魔盘
云盘官网链接:https://mopan.sc.189.cn/mopan/#/downloadPc
- 没有网页端,只有
Android,IOS,PC-Win64位,iPad,TV - ⚠️ AList版本 > ==3.30.0== 以上版本才能使用本驱动
Sms code
第一次添加时先输入 手机号和密码的选项,然后在Sms Code输入 ==send==,再点击保存会给你进行发短信,然后将验证码重新输入就可以添加
根文件夹ID
留空会自动填充为根目录
- 由于请求加密,暂时未想到合适的获取文件夹ID的方法
提示
根文件夹ID、设备信息不用填写,会自动帮你填充- 如果在Sms Code输入验证码后已经保存了,请进入编辑输入收到的验证码
蓝奏云盘
TIP
蓝奏网盘挂载有三种模式(类型),分别是 账户,cookie 和 链接
- 账户:可以显示自己网盘所有文件,只需要填写帐号密码,会自动帮你刷新cookie
- cookie:可以显示自己网盘所有文件,但是需要提供网盘的cookie
- 链接:只能显示链接里面的内容(不需要提供cookie就可以挂载)
⚠️ 推荐使用账户的方式挂载:
- cookie模式需要手动更换cookie
- 用链接模式总是会抽风不知道怎么回事
根文件夹ID
蓝奏云盘根目录ID,默认为-1,如果使用链接类型挂载根文件夹ID请看填写说明的第三条
- 其他文件夹ID
- 两种获取方式(看下图即可)

账户
只需要填写自己的蓝奏云帐号密码
Cookie
登录自己的 蓝奏云盘 账号,然后F12打开开发者模式,就能找到 Cookie,没有具体的,例如图片中左侧的随便点一个然后有右图蓝色部分的 Cookie 即可.
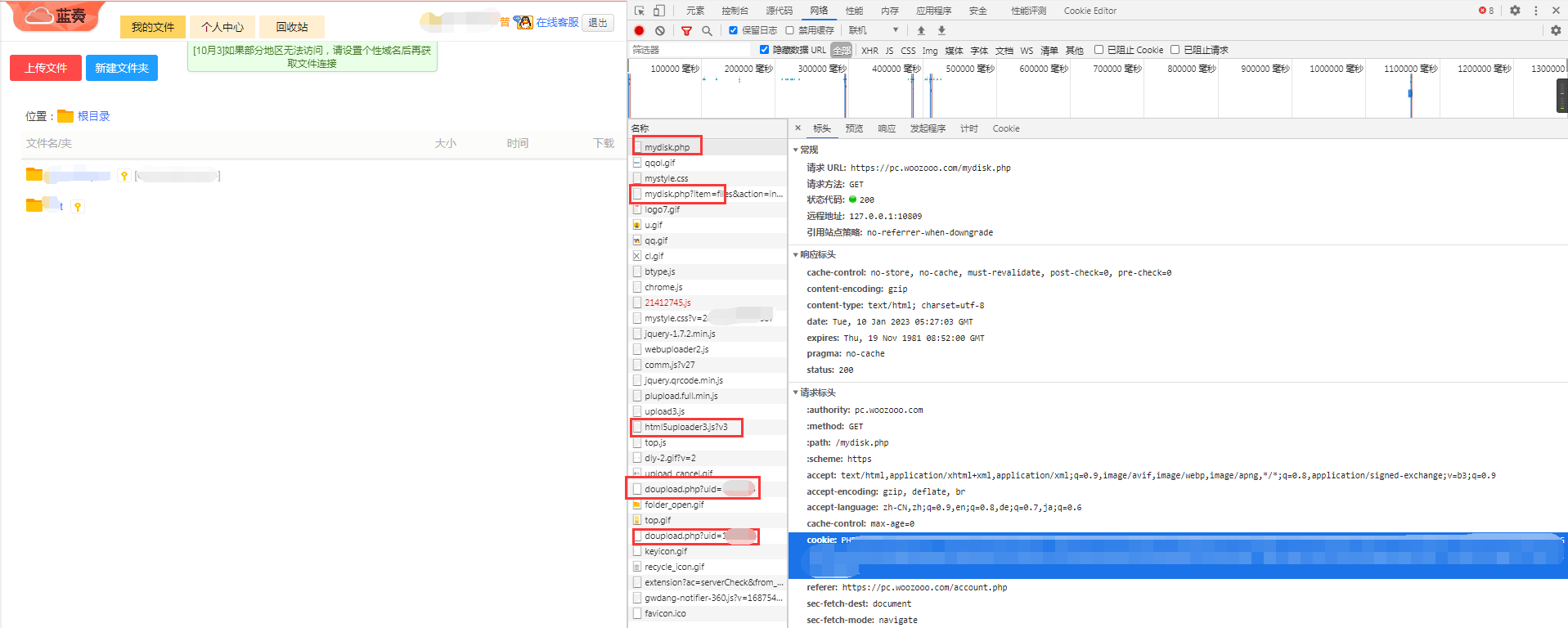
分享链接和分享密码
- 分享链接:在蓝奏云盘内随便生成一个分享链接
- 小提示 :链接里面的 lanzouX,最后这个默认的 X内容有时候有些地区打不开,可以自己更换一下试试看比如换成 i,x,u,t 等等等反正好多自己试试看就行.
- 分享密码 :链接的密码
修复文件信息
需要 WebDav 服务的,需要打开它
错误信息
使用Cookie类型或者账户类型添加提示not find file page param错误是因为蓝奏云更换了域名
- 解决方案:建议使用账户类型添加
- 把分享链接改成
https://wwop.lanzoul.com保存即可,如果还是不可以,右下角刷新一下。 - 后续蓝奏可能还会更改。
- 把分享链接改成
填写说明
- 账户模式:类型选择
账户,填写账户和密码选项,以及根文件夹ID(选填,默认为根目录全部文件) - Cookie模式:类型选择
Cookie,填写Cookie,以及根文件夹ID(选填,默认为根目录全部文件) - 链接模式:类型选择
链接,填写分享链接和根文件夹ID以及分享密码(如果有密码)两个选项就可以- 分享链接是 👉 https://xxx.lanzou.com/aaabbbccc 👈 这种格式的
- 在
分享链接填写:https://xxx.lanzou.com - 在
根文件夹ID填写:aaabbbccc - 在
分享密码填写:有密码就写没有就不用写
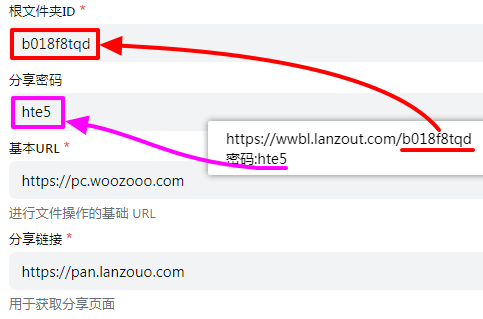
UC / TV
UC 网盘
Cookie
在 F12任意请求中找到携带 Cookie 的值
![图片[40]西瓜聚合网盘|直链网盘万能云驱动挂载西瓜聚合网盘|直链网盘西瓜聚合盘](https://os.tenfell.cn/doc/assets/uc_cookie.sj--sFPt.png)
根文件夹ID
根目录ID为 0
- 子文件夹ID进入文件夹后顶部地址栏获取目录ID,如果子目录越深目录ID在地址栏越靠后,想挂载哪个子目录就写那个子目录ID就可以
![图片[41]西瓜聚合网盘|直链网盘万能云驱动挂载西瓜聚合网盘|直链网盘西瓜聚合盘](https://os.tenfell.cn/doc/assets/uc_fileid.KOlkIUkK.png)
UC TV
TV 版支持 302,但是只能 访问 和 下载 两个操作,其它操作不支持(接口不支持)
添加方式
- 选择
UCTV驱动,填写挂载路径,然后保存 - 返回全部驱动页面,使用手机APP扫描二维码(如果不显示二维码,驱动右上角点击点击
表格布局从列表模式切换成表格模式) - 扫码确认后,禁用驱动,再启用
驱动即可使用Refresh token 刷新令牌、Device id 设备ID、Query token会自动填充,不需要人工填写- 请不要进行编辑手动修改
![图片[20]西瓜聚合网盘|直链网盘万能云驱动挂载西瓜聚合网盘|直链网盘西瓜聚合盘](https://os.tenfell.cn/doc/assets/tv_qrcode.vEiRHDyE.png)
根文件夹ID
要挂载的根文件夹,默认为0
- 子文件夹ID进入文件夹后顶部地址栏获取目录ID,如果子目录越深目录ID在地址栏越靠后
![图片[41]西瓜聚合网盘|直链网盘万能云驱动挂载西瓜聚合网盘|直链网盘西瓜聚合盘](https://os.tenfell.cn/doc/assets/uc_fileid.KOlkIUkK.png)
腾讯微云
腾讯微云官网:https://www.weiyun.com
微云登录有效期提示
- QQ:登录目前只能保活48小时就得更换cookie
- 微信:无此问题,用的是token
推荐使用微信登录
根文件夹ID
- 展示根目录,
留空就可以不用填写,程序会自动填充 - 如果只展示其中单个文件夹ID,进入想展示的文件夹內然后复制顶部地址栏后面的ID
![图片[44]西瓜聚合网盘|直链网盘万能云驱动挂载西瓜聚合网盘|直链网盘西瓜聚合盘](https://os.tenfell.cn/doc/assets/weiyun_fl_id.o1A5SuOg.png)
Cookie
登录微云后,打开开发者调试工具(F12),在任意请求中找到携带cookie的请求复制填写就可以。
- 微信登录获取的token比QQ登录的cookie字段要长
- QQ微信都是填写这个
Cookie字段值,随意找一个请求就能看到
![图片[45]西瓜聚合网盘|直链网盘万能云驱动挂载西瓜聚合网盘|直链网盘西瓜聚合盘](https://os.tenfell.cn/doc/assets/weiyun_cookie.s31w2CGN.png)
其他说明
- 复制功能不用
- 建议不要将微云对外共享,毕竟是绑定的自己QQ号码,如果被封/冻结之后对QQ或者其它产生了重大损失后果自负
腾讯智能创作平台
腾讯智能创作平台官网链接:https://app.v.tencent.com
Cookie
随意在F12请求中找到一个携带Cookie的参数复制就可以
- 建议使用靠后刷新出来的请求中的Cookie参数,会携带含有
tf_x参数的Cookie login、DescribeTasks、DescribeAccount、DescribeUserProfile、DescribePlatformSettings、CreateBindWechatQRCode
可以使用的Cookie是需要携带含有 tf_x 参数的Cookie,下图示例中左侧的可以使用,右侧的无法使用。
![图片[46]西瓜聚合网盘|直链网盘万能云驱动挂载西瓜聚合网盘|直链网盘西瓜聚合盘](https://os.tenfell.cn/doc/assets/vtencent_cookie.Lne1W-U-.png)
根文件夹ID
根目录ID为:9,如果想单独挂载其它子文件夹,参考阿里云盘的方式
- 如果填写好后还是不显示,请手动右下角按钮进行刷新
Tf uid
不需要填写,存储填写正确Cookie保存后会自动填写 Tf uid
23网盘 / 分享 / 直链
可以查看下方选项卡内容查看不同方式挂载(包括 直链 ,个人,分享)
直链:仅适配了鉴权功能,链接也需要自己填写,像地址树一样,把在123直链复制的直链填写进去即可个人:免费用户1G流量下载,上传不限制,禁止多IP共享使用
::::: tabs#123
@tab 个人
个人
TIP
免费用户1G流量下载,上传不限制,禁止多IP共享使用
- 需要使用
v3.33.0版本
WARNING
挂载提示:
json
failed get objs: failed to list objs:当前账号存在安全风险,请使用短信验证码或者微信进行登录。解决方案:
只需填写账户密码即可。
用户名
用于登录的手机号码
密码
用于登录的密码
根文件夹 ID
输入要挂载的文件夹,官网URL的最后一串,如:

使用建议
- 貌似123的API每次加载的数量有限,故如果你一个文件夹内一次性加载几百个文件,可能会报错
- 建议不用在每个文件夹内放置太多子文件/文件夹
@tab 直链
直链
请仔细阅读此提醒
因为123云盘直链是付费购买,有额度的,如果添加123直链存储,请及时设置密码,元信息等措施,防止被人恶意刷流量
设置好后,先自己在无痕模式下自己测试一下,没有设置正确防盗措施被恶意刷流量,自行负责。
首先打开 123云盘直链管理: https://www.123pan.com/DirectLink 右下角自己设置一个鉴权秘钥,然后打开鉴权状态开关
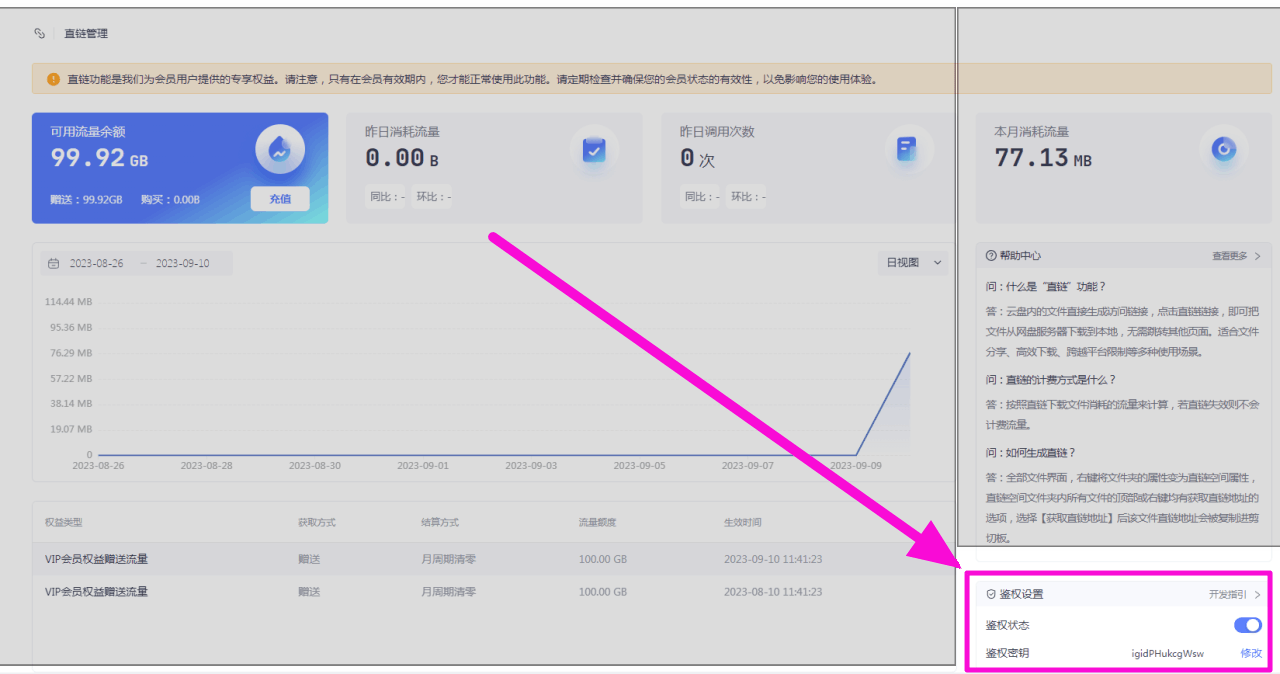
- 打开设置 123云盘设置 : https://www.123pan.com/Setting ,找到帐号ID【下图
1号标签】 - 如何开启直链?(需要开启会员才能用)
- 找到要开启的文件夹右键点击
启用直链空间,开启后就会看到文件夹有一个链接图标【下图2号标签】
- 找到要开启的文件夹右键点击
- 如何获取文件直链?【下图
3号标签】- 进入已经
启用直链空间的文件夹,找到需要获取的文件右键获取直链链接,获取到后填写到AList配置內
- 进入已经
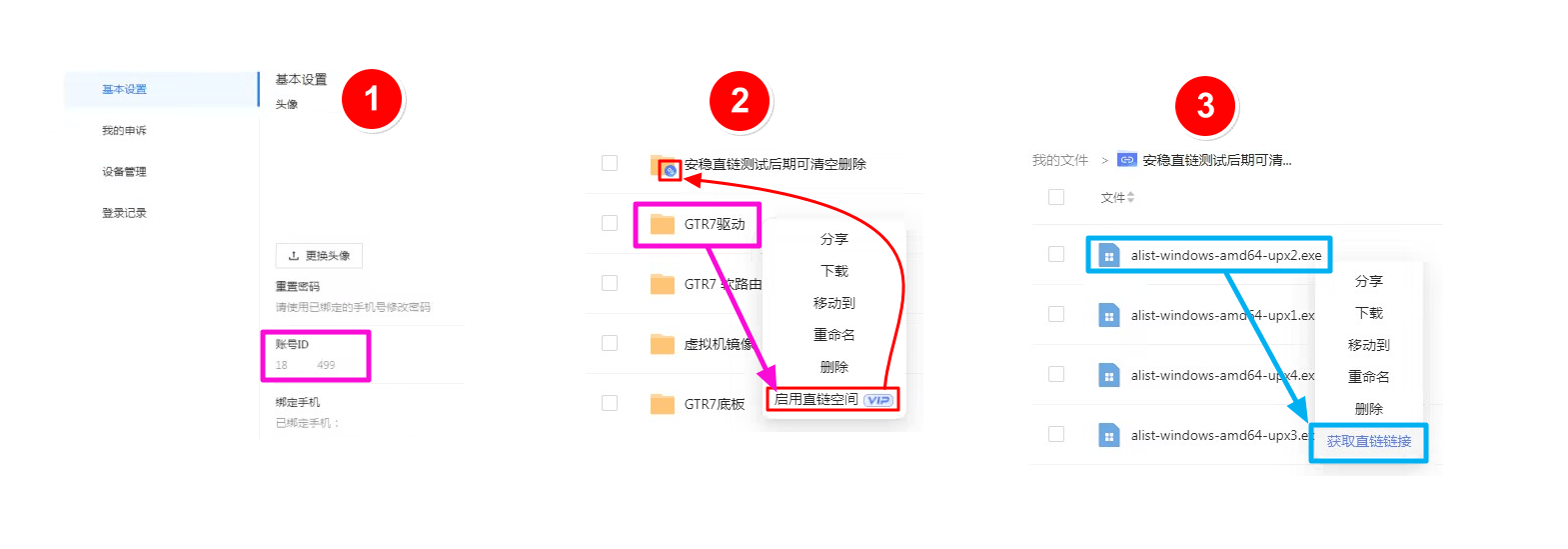
填写示例
- 来源链接:填写我们一条一条复制的文件直链
- 支持像地址数那样新建不同文件夹,支持填写文件大小和修改时间(提供四种方案可以使用,像地址树填写参考下方图片的图二示例)
- 文件大小单位:为
B字节,例如1MB的文件要写,1048567,具体字节换算自己在浏览器搜索(可以不写) - 文件修改时间:为
Unix timestamp-时间戳,具体如何换算可以在浏览器搜索(可以不写)
填写格式: [文件字节大小:][文件时间戳:]URL 127451136:1694101621:https://vip.123pan.cn/1812xxx499/123-link-Test/linuxqq_3.2.0-16736_mips64el.deb [文件字节大小:]URL 134847488:https://vip.123pan.cn/1812xxx499/123-link-Test/linuxqq_3.2.0-16736_loong64.deb [文件时间戳:]URL 1694101621:https://vip.123pan.cn/1812xxx499/123-link-Test/linuxqq_3.2.0-16736_arm64.AppImage URL https://vip.123pan.cn/1812xxx499/123-link-Test/linuxqq_3.2.0-16736_x86_64.AppImage - 鉴权秘钥:
- 直链管理页面自己设置,并开启,请必须开启
- 用户Uid:
- 帐号设置页面內 帐号ID
- 有效期:
- 文件直链有效期,单位为分钟,默认填充为30分钟
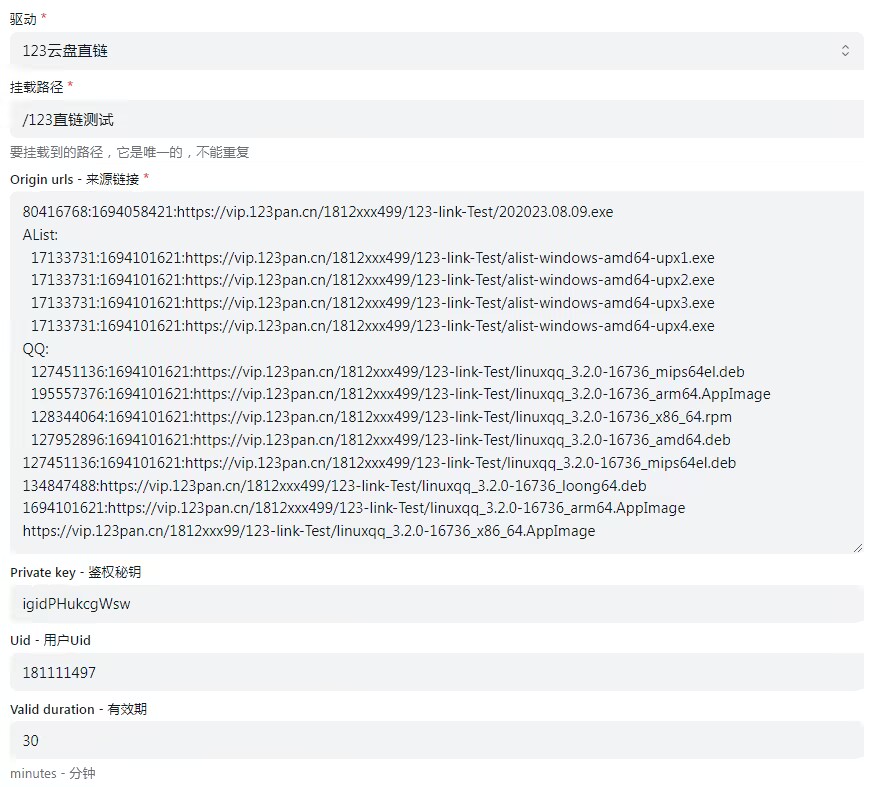
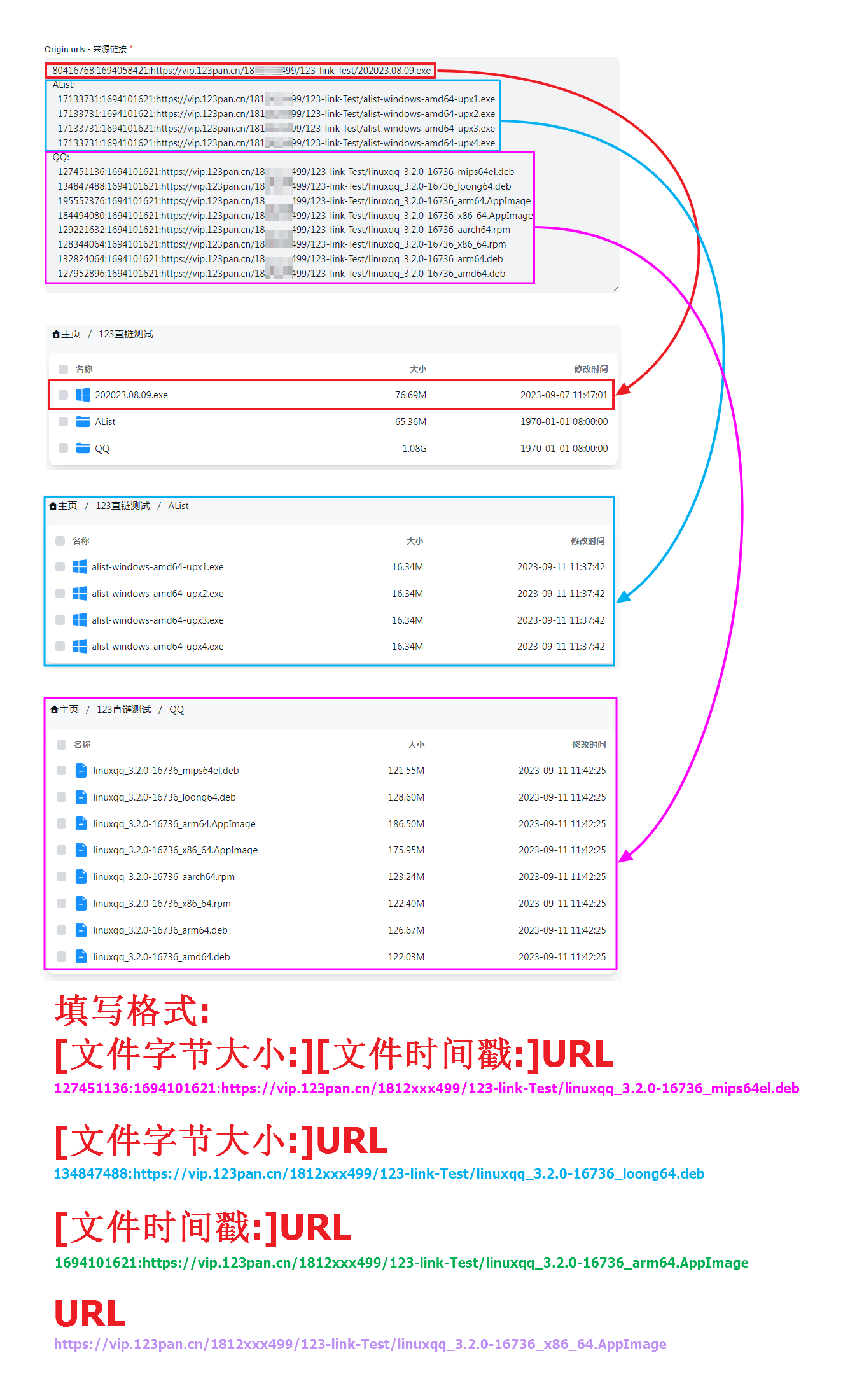
@tab 分享
分享
WARNING
由于123网盘的限制,此驱动不再积极维护
估计用不了几天就会被修复~
填写驱动的 分享key 和选填 分享密码 (如果有密码需要填写),根文件夹ID默认为0显示全部文件
填写示例

分享密码
有就填写,没有就不用
根文件夹 ID
分享链接根目录ID是0,展示全部文件
如果只想展示某个文件夹,打开开发者模式(F12)清空全部请求(可能123禁止debug调试需要自己关闭这个才能继续)
在想展示的目录上级目录请求內找到图片中右侧的请求,然后点击响应,找到下面的格式化按钮{}格式化一下,即可看到相关的目录ID,
如果不确定目录ID对不对目录ID下方有目录名称
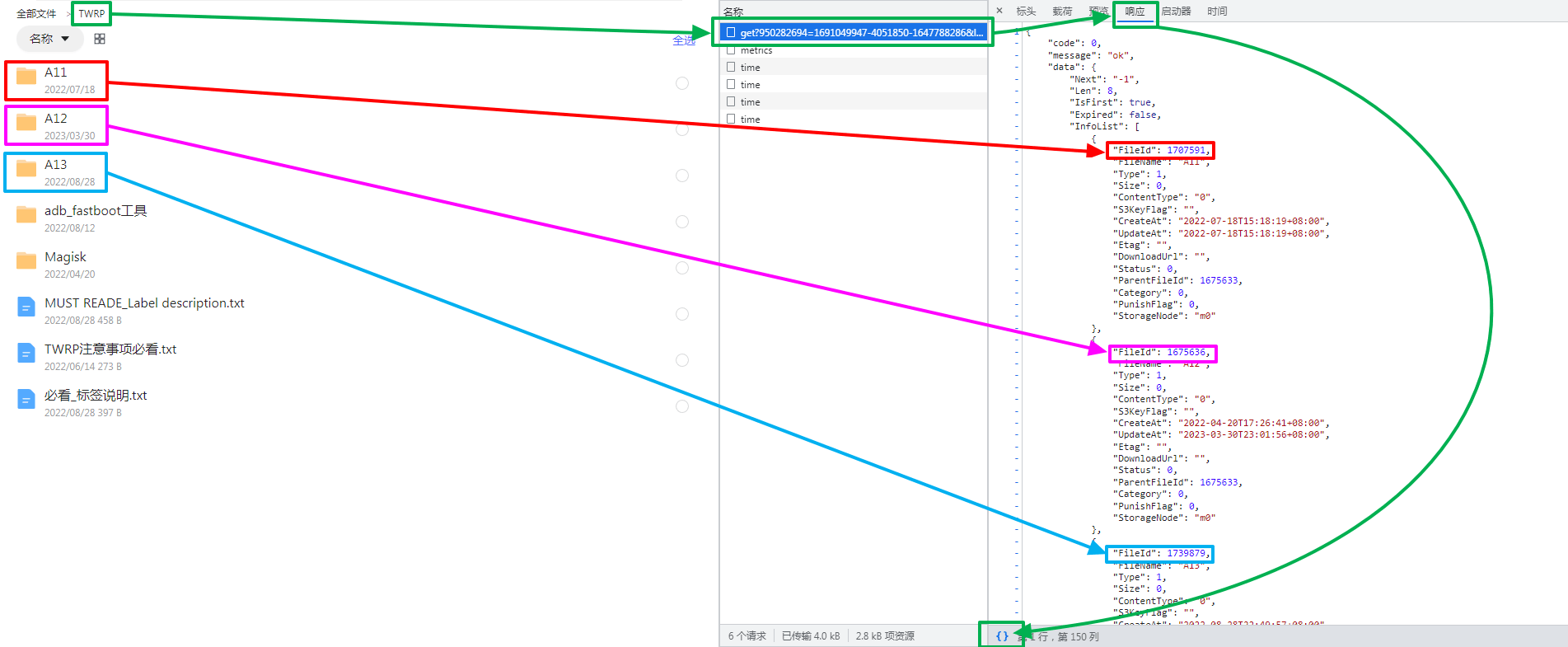
:::::
115 网盘/分享
115 个人网盘
根文件夹 ID
打开 115 网盘官网,点击进入要设置的文件夹时点击 URL 中 cid后面的数字
如 https://115.com/?cid=249163533602609229&offset=0&tab=&mode=wangpan
这个文件夹的 根文件夹ID 即为 249163533602609229
Cookie获取方式
挂载115云盘提示如下信息,是因为 115已经下架了 Windows、Mac、Linux 这三个客户端的应用
json
{
"state": 0,
"error": "登录失败,系统已下架!如果你有电脑端的使用需求,我们诚挚邀请你下载体验115产品专属客户端“115浏览器”或在线使用“115网页端(115.com)”,畅享智能高效云生活。",
"errno": 0,
"message": "登录失败,系统已下架!如果你有电脑端的使用需求,我们诚挚邀请你下载体验115产品专属客户端“115浏览器”或在线使用“115网页端(115.com)”,畅享智能高效云生活。",
"code": 0
}你获取的是这三个设备的Cookie自然就无法使用,请重新获取其它设备的Cookie进行挂载
1. QRCode 扫码方式登录
获取二维码
- 点击 获取二维码,然后使用115手机APP端进行扫码
- APP扫码登录确认后,点击
使用115网盘 APP 扫描然后点击按钮,获取 Token - 将获取到的 Token 添加到 AList 115驱动的
二维码令牌选项內,然后选择Qrcode源设备 (Cookie选项留空)- 可选设备:
Web,android,ios,tv,alipaymini,wechatmini,qandroid- 不推荐选择
Web和Android(ios) ,因为自己常用的设备登录后会将原本登录的挤下线
- 不推荐选择
- 可选设备:
- 填写 Token 选择设备保存后会自动将 Token 获取对应设备的 Cookie 进行自动填写
![图片[54]西瓜聚合网盘|直链网盘万能云驱动挂载西瓜聚合网盘|直链网盘西瓜聚合盘](https://os.tenfell.cn/doc/assets/115_qrcode.Fyj86KC0.png)
2. 手动抓取 Cookie 方式登录
Cookie可以浏览器登录从浏览器的api中获取,也可用抓包 115 应用获取 cookie,115 应用的有效期比较长,注意 cookie 最后不要有;。
Chrome浏览器可以使用115ToAlist插件自动同步Cookie:

3. 使用Python脚本获取 Cookie
展开详细说明进行查看教程和脚本源码详细说明
秒传
- v.3.27.0 版本 增强秒传:可以直接通过复制方式来和
阿里云盘Open进行相互秒传文件- 前提是要从115秒传到阿里云盘Open的文件,阿里云盘Open已经存在,否则就是正常复制任务。
- 如果将115的文件秒传到阿里云盘,需要将阿里云盘的秒传选项打开否则为正常模式上传
如果要使用秒传来上传文件建议在自己家用电脑本地搭建一个AList添加一个本地存储和115云盘进行复制秒传这样节省资源。
离线下载
v3.37.0 及以上版本支持在AList调用115离线下载功能
右下角选择离线下载选项选择115 Cloud
- 支持:
magnet、http、ed2k链接
仅支持使用115个人云盘使用离线下载,非115个人云盘会提示如下错误,虽然添加离线下载提示成功但是在后台会提示错误
- unsupported storage driver for offline download, only 115 Cloud is supported
![图片[56]西瓜聚合网盘|直链网盘万能云驱动挂载西瓜聚合网盘|直链网盘西瓜聚合盘](https://os.tenfell.cn/doc/assets/offline_download_error.3j_hhO57.png)
- 使用115离线下载的一些提示
- 可能会发生不同步的问题(手动右下角刷新)
- 目前当下载成功后,删除离线列表中完成的任务
- 115已经在离线列表中的任务url不能再次添加
115网盘分享

分享链接ID^1^ 和 分享链接提取码^2^ 分别如何获取一目了然
根文件夹ID
默认为空,挂载整个目录文件。
文件夹ID 分根文件夹ID和子文件夹ID,下面分别演示了如何获取分享根文件夹目录ID^1^以及其它子文件夹目录ID^2^
::: tabs#115
@tab 1分享根文件夹目录ID
打开开发者模式(F12)先将请求全部清空,我们进入文件夹,先将全部请求清空,
我们再点击根文件夹进入,右侧会有一个新的请求,然后选择载荷就能看到我们的这个文件夹的ID (cid)
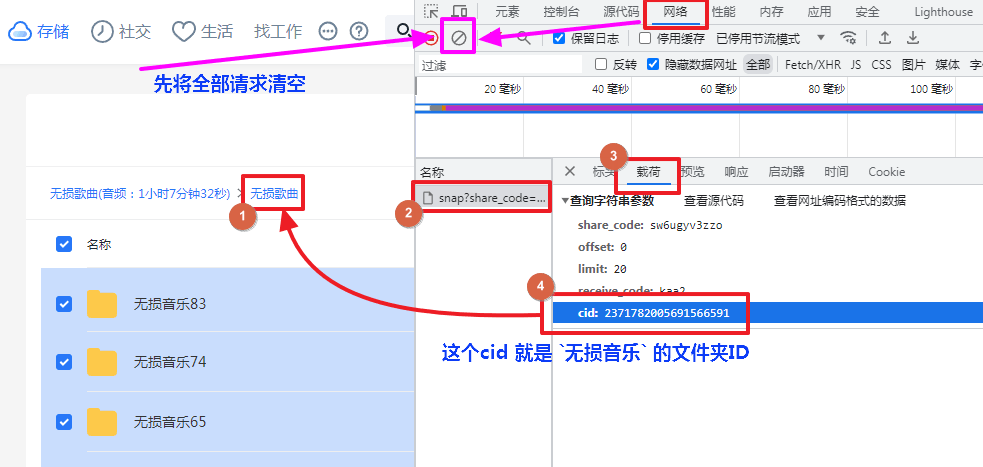
@tab 2其它子文件夹目录ID
打开开发者模式(F12)先将请求全部清空,我们进入文件夹,先将全部请求清空,
右侧会有一个新的请求,然后选择预览 然后进行展开查看,就可以看到其它子文件夹的ID (cid)
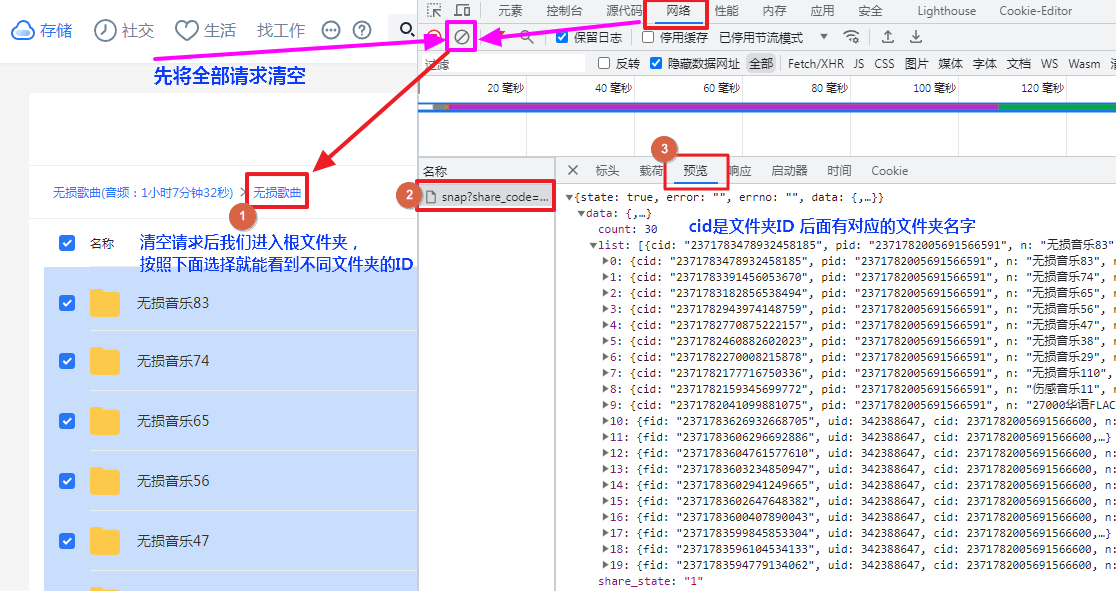
:::
错误提示
例如下图所示的115分享链接分享过期,但是分享链接还能打开
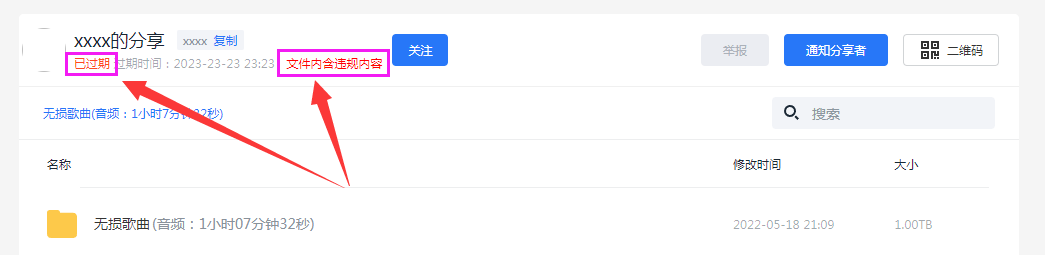
但是在添加保存时候会出现如下错误码:
Failed init storage but storage is already created: failed init storage: failed to get share snap: json: cannot unmarshal number into Go struct field .data.shareinfo.share_state of type string
6盘
6盘(halalcloud)官方网站:https://2dland.cn- 官方公告、文档地址:https://2dland.yuque.com/r/organizations/homepage
TIP
由于6盘(halalcloud)采用的 IPFS协议存储,因此块大小被限制在1MB,于是只能使用本机代理进行下载,且单线程速度较慢,使用时请尽量使用多线程下载,提升速度
根文件夹ID
顶部地址栏路径,根文件夹是:/
子文件夹:/A文件夹/C文件夹/C文件夹
添写示例
初次添加6盘 (halalcloud) 驱动,Refresh token可以留空,此时右上角会弹出红色错误通知
返回存储页面,点击刷新按钮,之前添加的驱动 Click Here区域会变成可点击模式,点击后进行点击跳转到 6盘 (halalcloud) 官网进行登录
![图片[61]西瓜聚合网盘|直链网盘万能云驱动挂载西瓜聚合网盘|直链网盘西瓜聚合盘](https://os.tenfell.cn/doc/assets/halalcloud_add.Jbb04HV5.png)
![图片[62]西瓜聚合网盘|直链网盘万能云驱动挂载西瓜聚合网盘|直链网盘西瓜聚合盘](https://os.tenfell.cn/doc/assets/halalcloud_login.tjBrnWIX.png)
登录成功,离开后会自动关闭网页,请及时复制顶部地址栏中的RefreshToken字段参数链接
- 或者复制到其它位置再进行获取链接中
RefreshToken字段 - 复制到其它位置后会自动进行UrlEncode编码,具体以
RefreshToken字段是"rt__开头的,以"^(”编码后是%22)^结尾的字符串- 可以参考下面提取示例或者借用工具
链接中蓝色字段是我们需要的RefreshToken
- 地址栏复制链接获取
RefreshToken:
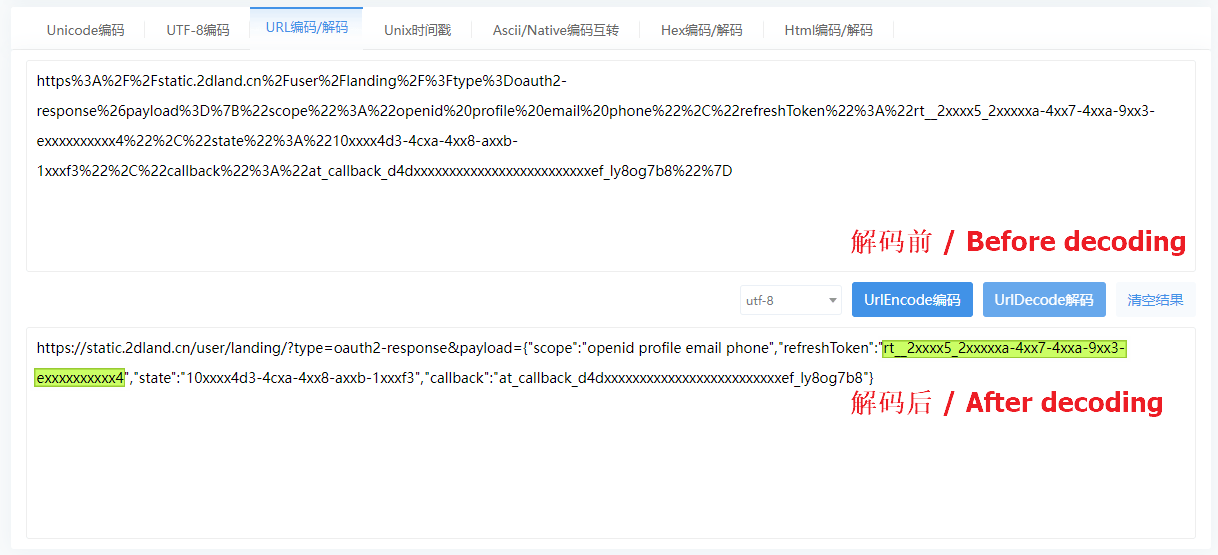
其它参数
Upload thread:上传线程(默认为 3 , 范围1-32)App id:应用ID(默认已给出,无需填写)App version:应用版本(默认已给出,无需填写)App secret:应用密钥(默认已给出,无需填写)
小飞机网盘
小飞机网盘:https://feijipan.com/ ( v3.31.0)
根文件夹ID
根目录ID,默认为0,其它目录ID查看下图获取方式
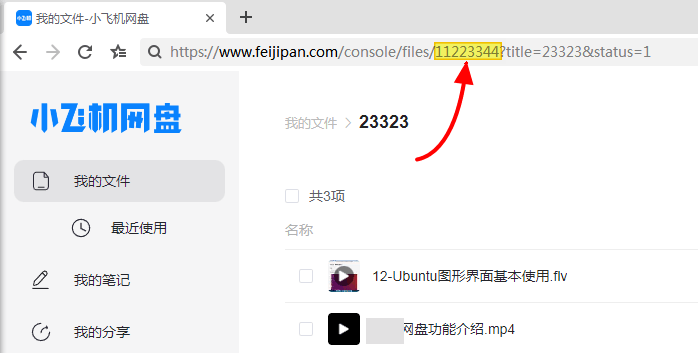
账户、密码
填写自己的小飞机网盘帐号密码
曲奇云盘
曲奇云盘官网:https://quqi.com ( v3.31.0)
手机号、密码
登录手机号和密码,建议使用 Cookie方式登录
Cookie
使用Cookie登录 可保持多终端同时在线使用,如果使用 手机号、密码进行挂载会顶掉其它终端登录状态
- 获取方式:随意在
F12网络请求中找到一个携带Cookie参数的进行复制即可
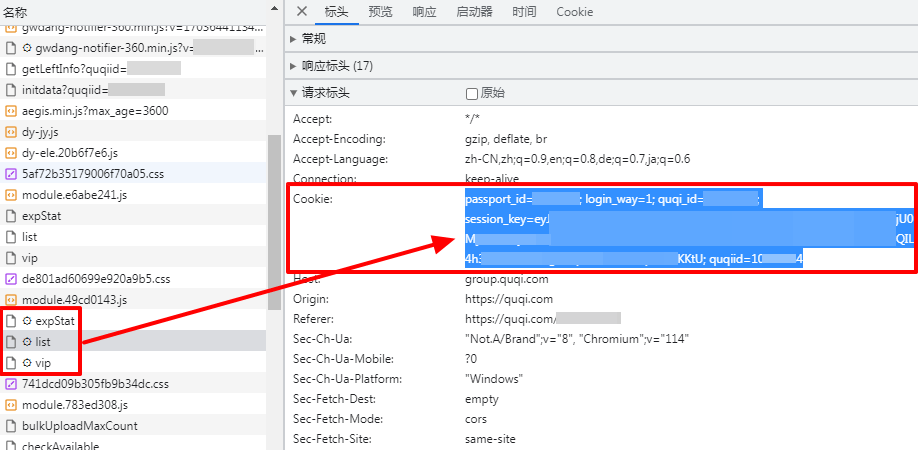
根文件夹ID
根文件夹ID为 0,其它子文件夹ID参考下图
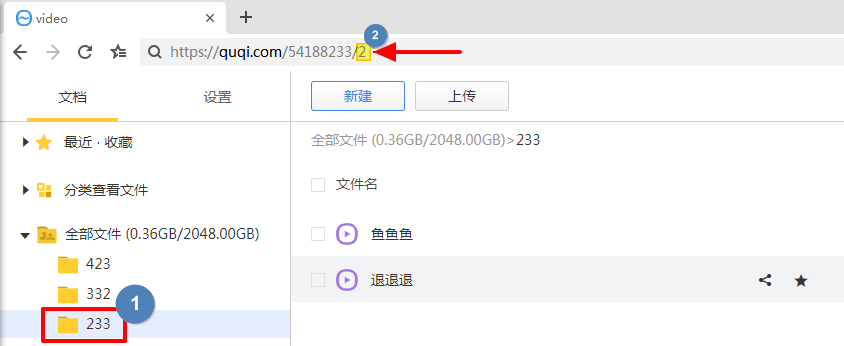
CDN
提升VIP用户单连接下载速度,解决非VIP用户下载连接数限制问题,CDN内容需要解密,会占用一些计算资源
超星星小组盘
超星星小组盘也是隶属于超星星,登录超星星后在左侧侧边栏下方能看到一个小组
用户名 密码
超星星的帐号密码
Bbsid
按照下面示例流程获取
![图片[69]西瓜聚合网盘|直链网盘万能云驱动挂载西瓜聚合网盘|直链网盘西瓜聚合盘](https://os.tenfell.cn/doc/assets/chaoxing_bbsid.BdF3KSQ2.png)
根文件夹ID
默认为-1,其它子文件夹ID获取方式看下图示例
- 在请求中搜索关键词
getResourceList,为了方便我们可以直接搜索list也可以看到,然后我们进入我们需要挂载的文件夹,进文件夹后再去看请求就可以找到子文件夹ID
![图片[70]西瓜聚合网盘|直链网盘万能云驱动挂载西瓜聚合网盘|直链网盘西瓜聚合盘](https://os.tenfell.cn/doc/assets/chaoxing_folder_id.U4g-ZybL.gif)
网易云音乐云盘
网易云音乐云盘需要在手机端才可以进行上传音乐等操作,网页端无法操作
Cookie
进入 https://music.163.com 然后打开F12开发者模式
随意打开一个请求只要携带 Cookie 找到以下两个参数填写进AList的 Cookie 中就可以使用
- __csrf 、MUSIC_U
![图片[71]西瓜聚合网盘|直链网盘万能云驱动挂载西瓜聚合网盘|直链网盘西瓜聚合盘](https://os.tenfell.cn/doc/assets/163_cookie.Y6YHjqWL.png)
歌曲获取上限
默认只能获取200首歌曲,如果你超出可以修改此选项
注意事项
- 如果列表文件很多,建议开启分页加载
- 云空间只可以上传音频格式文件,无法上传其它格式文件
谷歌云盘
支持团队盘(根目录ID填写团队盘的目录ID)
获取 client_id, client_secret, refresh_token
参考 https://support.tenfell.cn/webos_update/common/proxy.php/tool/google/request
根文件夹 ID
与阿里云盘类似,官网 URL 的最后一个字符串,如:

详细文本教程
注意事项
- 搭建Alist服务的机器首先要能连接到Google网盘(科学连接到不行,得程序能连接到),或者直接用国外服务器才可以喔~
- 测试版的应用token似乎过阵子(7天左右)就会失效,如果需要长期稳定的token要发布应用才可以似乎?
- 一个客户端ID和秘钥只能获取一次token,再次获取只能重新创建 OAuth 客户端ID,用新的客户端ID和秘钥
先打开 https://support.tenfell.cn/webos_update/common/proxy.php/tool/google/request 1. 先点击Use own client然后再创建客户端(Create client)
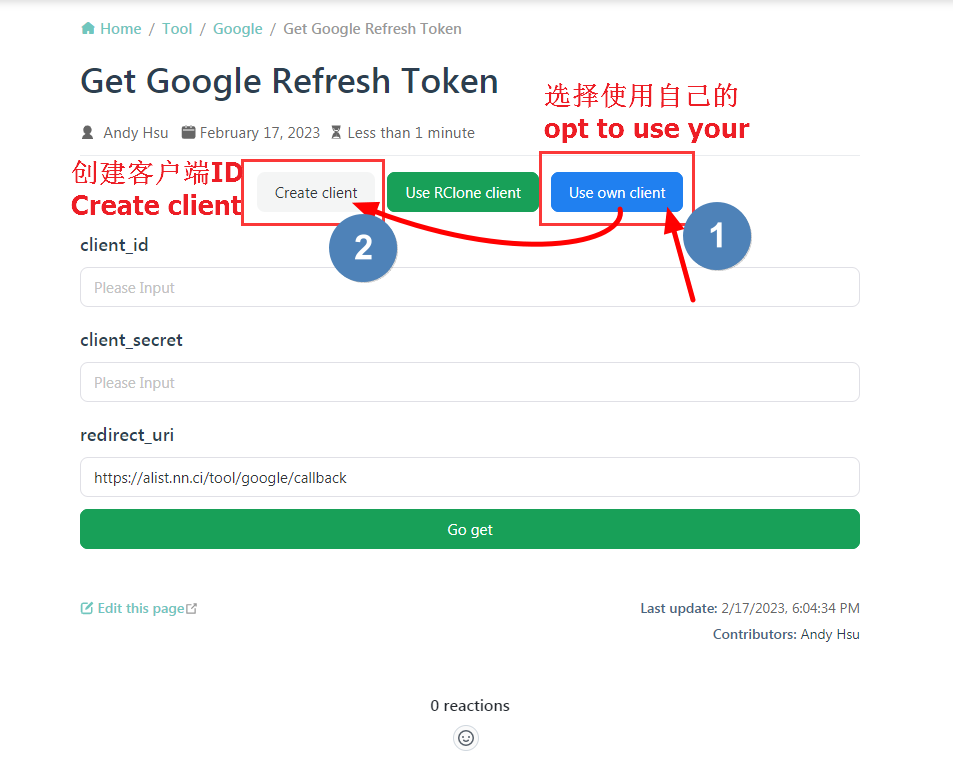
如果没有登录谷歌账号,先登录谷歌账号,点击 已启用的API和服务 或者 库 二选一 都可以
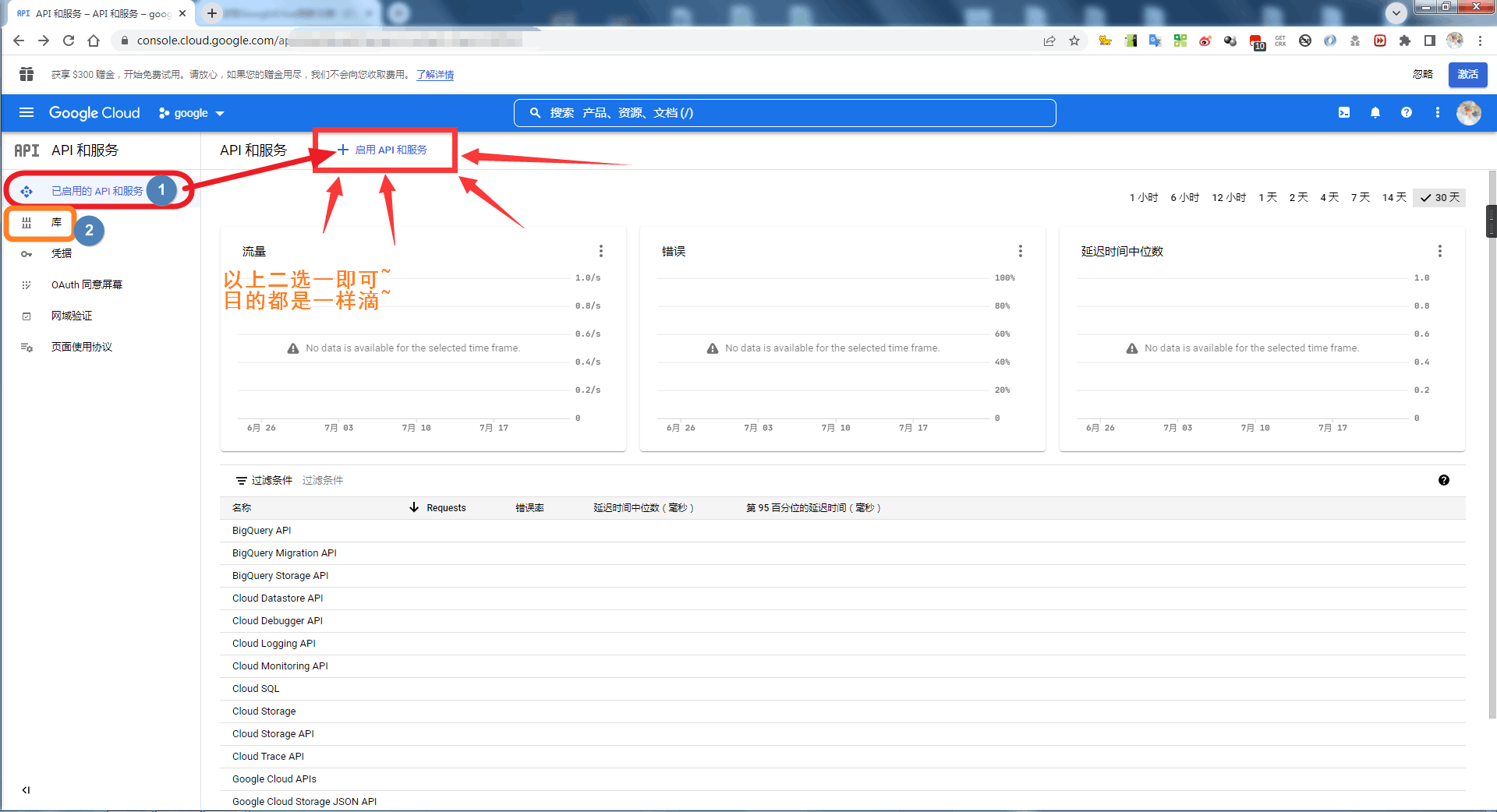
点击 已启用的API和服务 或者 库 进去后下拉找到 Google Driver API
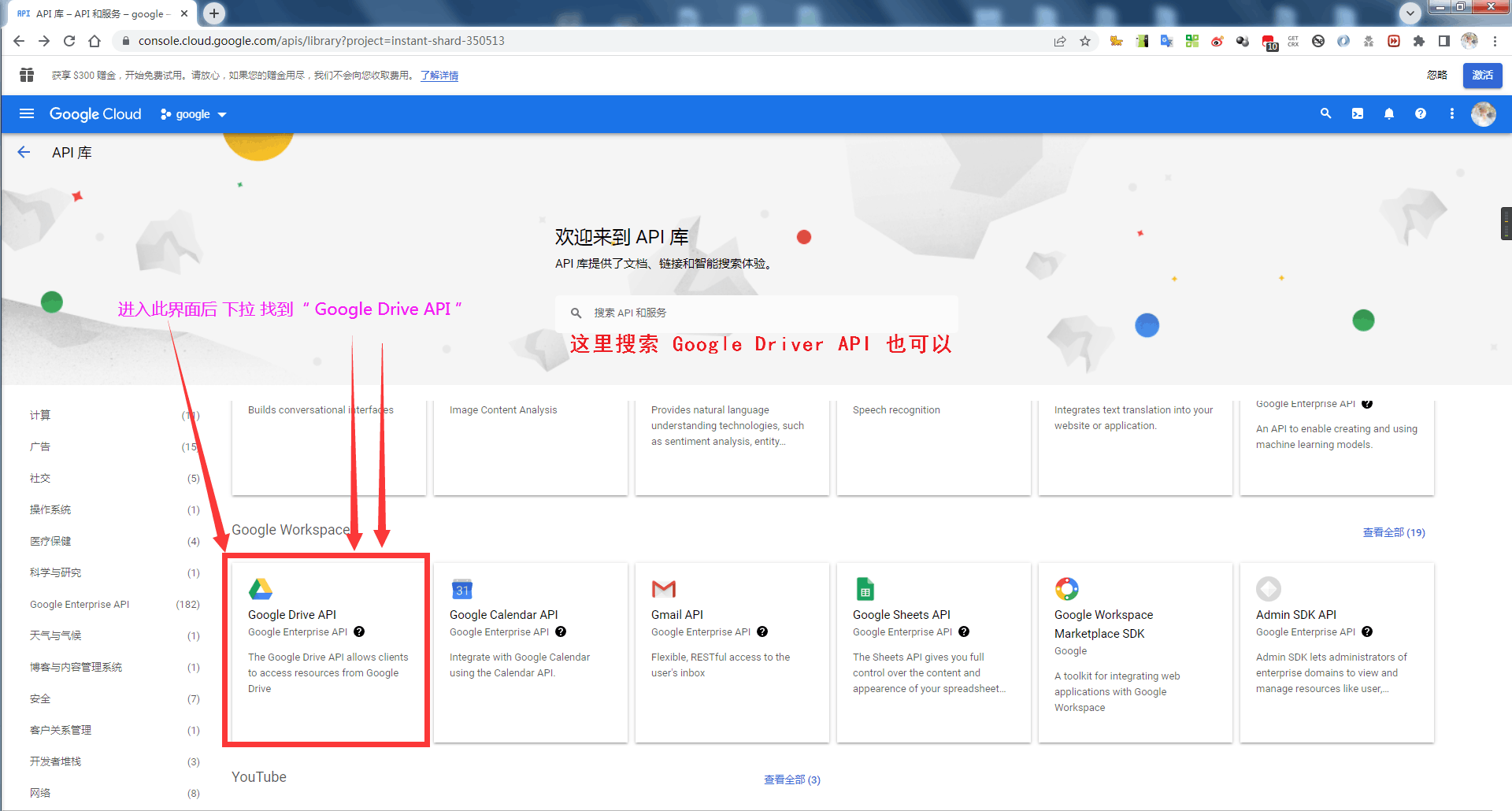
点击 Google Driver API 进去后,看下图示意图,将API服务启用
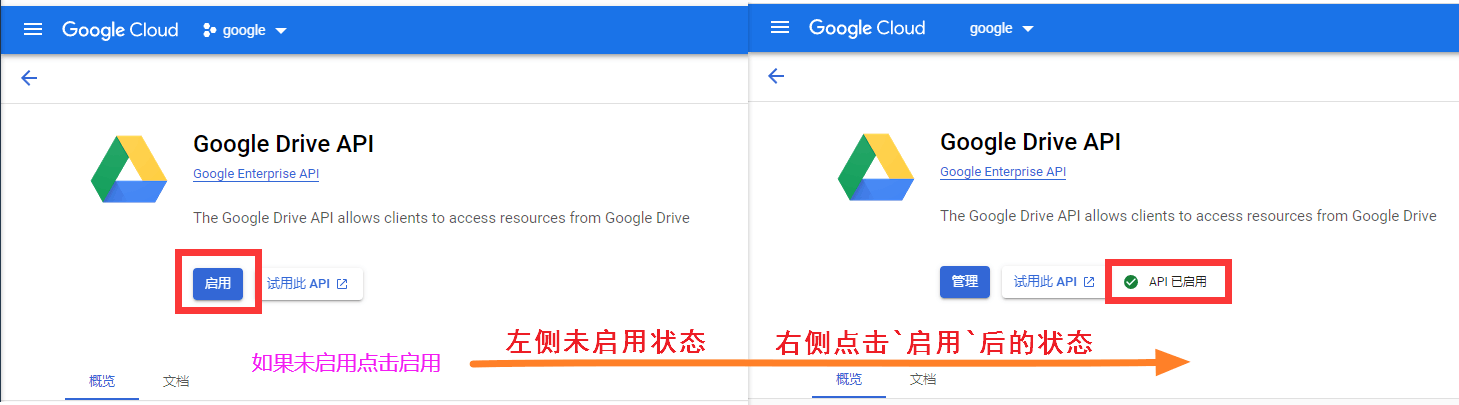
Google Driver API 启用后我们进行一个 应用创建 – 仔细看~~~
如果是第一次创建 那么应该会出现 ❗如需创建 OAuth 客户端ID,您必须先配置统一屏幕,我们就去配置即可,点击页面的 配置同意屏幕 即可跳转到配置界面,
==配置教程看下一张图== ,配置好后再回来看这张图~
回调参数URL:https://support.tenfell.cn/webos_update/common/proxy.php/tool/google/callback
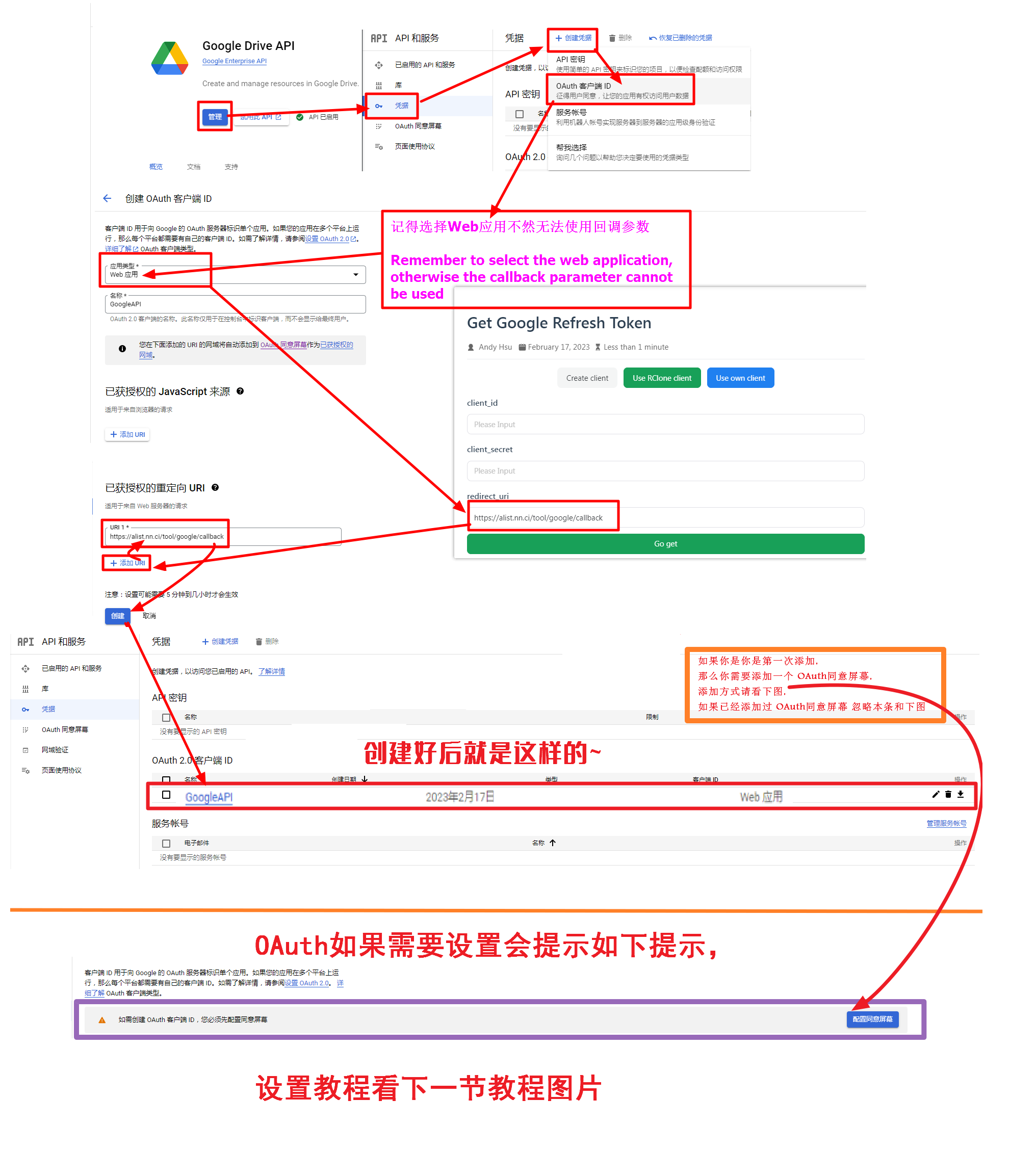
OAuth 同意屏幕 配置教程,如已配置好 忽略本图即可(如果看不清楚可以放大)
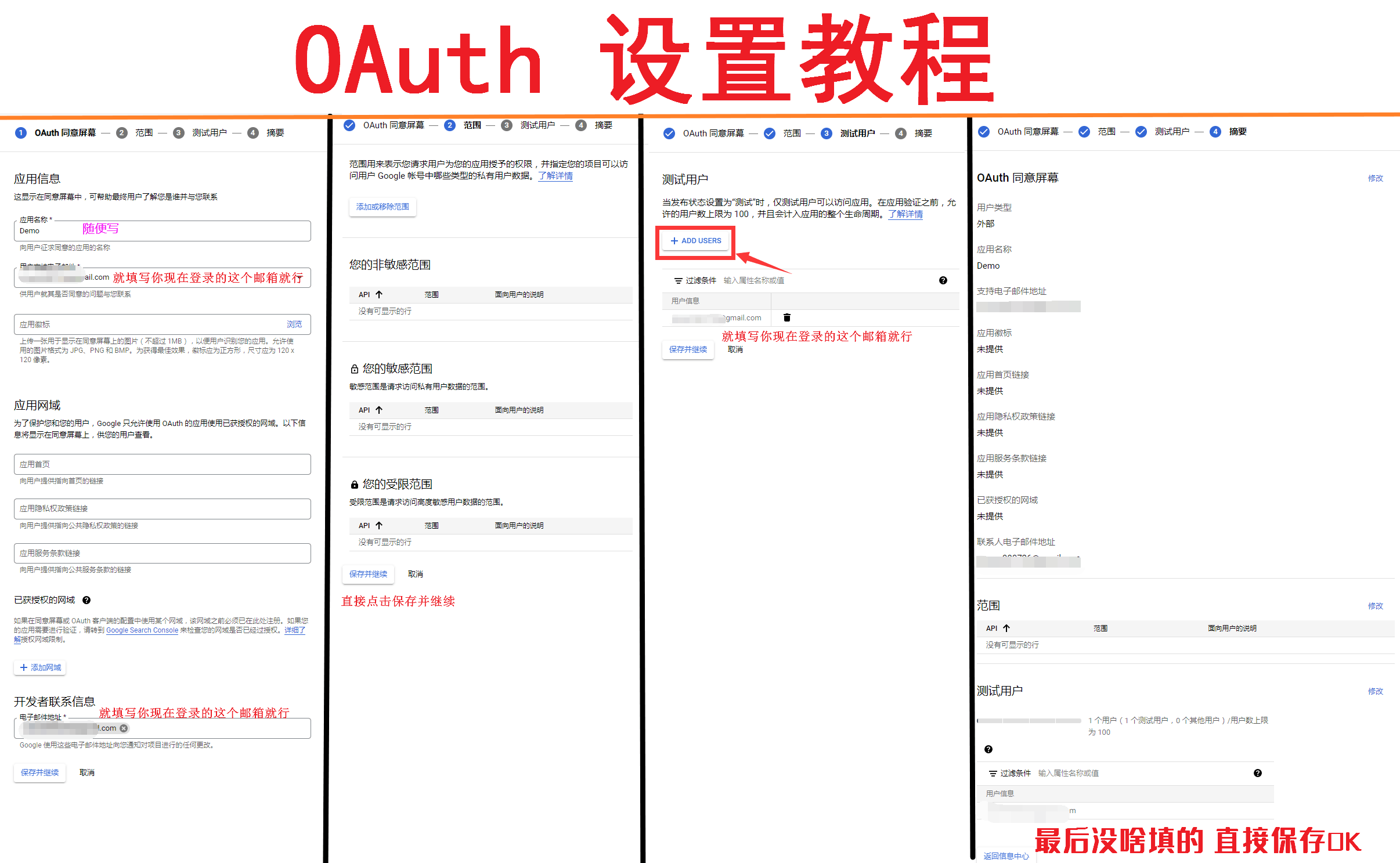
我们创建好 OAuth 客户端ID 后点击我们刚刚创建的 OAuth 客户端ID 随便写~ 进去后有 客户端ID 和 客户端秘钥
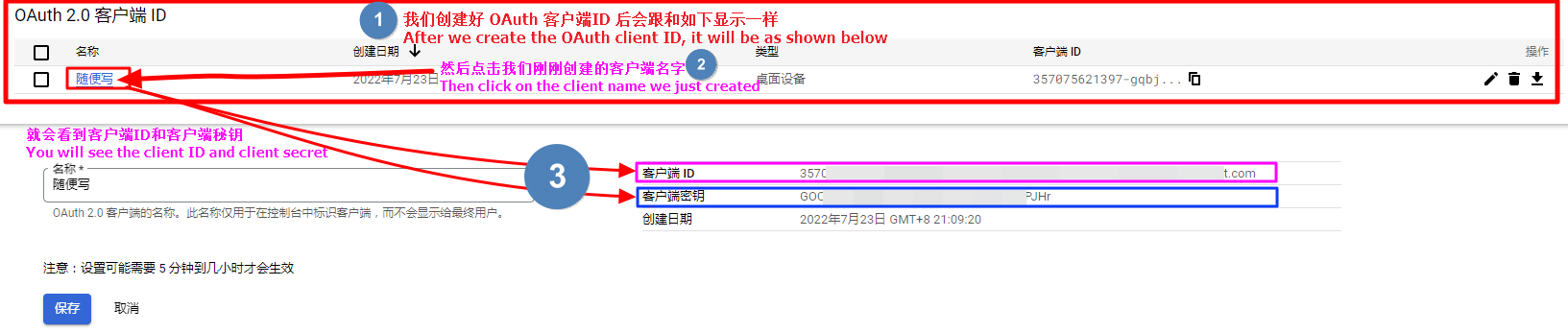
获取到 客户端ID 和 客户端秘钥 后
我们回到最开始 https://support.tenfell.cn/webos_update/common/proxy.php/tool/google/request 把 客户端ID 和 客户端秘钥 填进去
==获取授权时记得勾选 云盘 和 相册 后面 选项==
然后开始登录账号,若提示未经Google验证点击左侧继续就行,授权后就会看到我们的token刷新出来了
上述操作后我们也拿到了 刷新令牌我们去 Alist后台 添加账号里面进行添加吧~
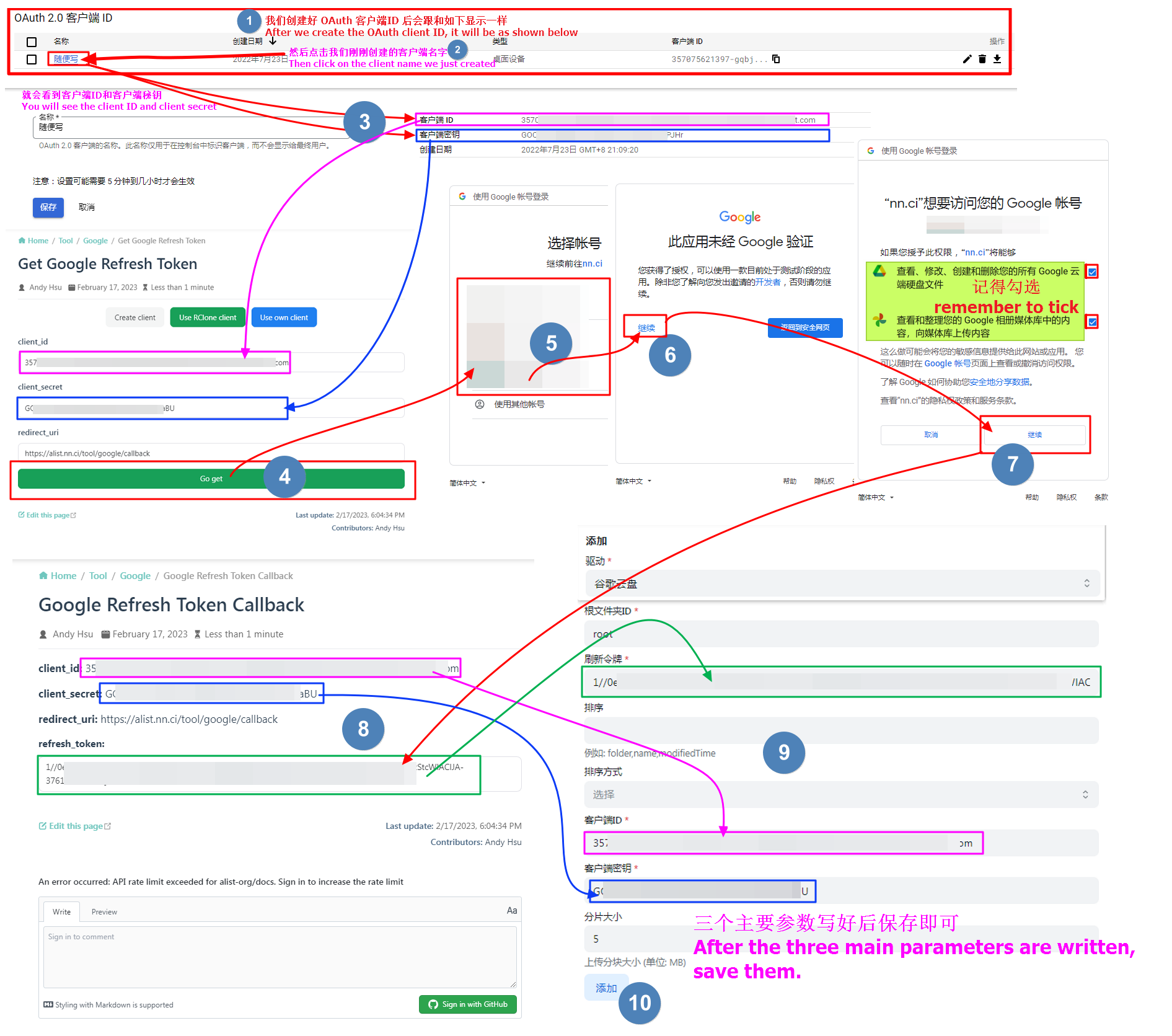
后台添加账号保存后我们就挂载成功啦~我们来看下吧
左侧是Alist挂载的 右侧是谷歌网盘里面的内容~ o(^@^)o
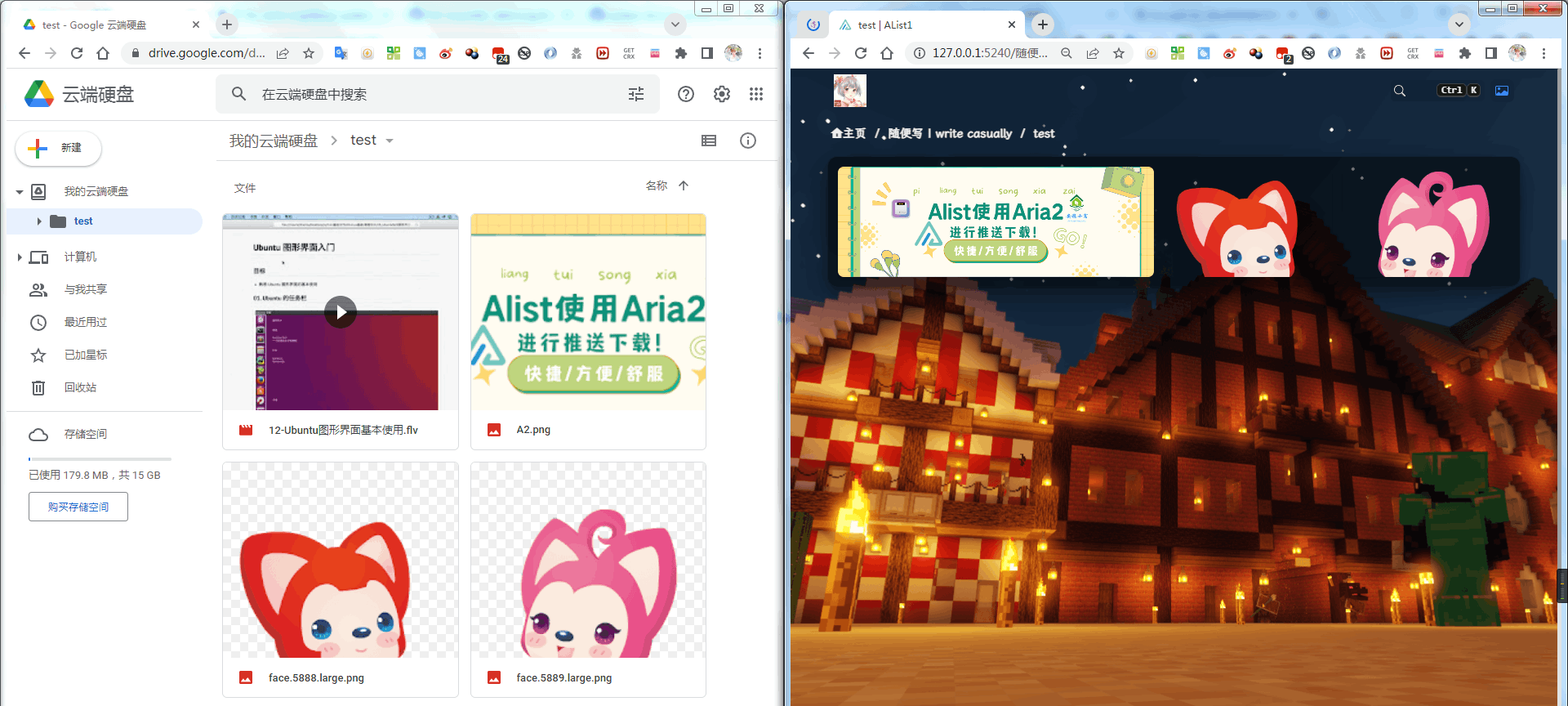
谷歌相册
根文件夹 ID
根目录root,其他目录ID未知( 貌似不能挂载单独的相册 已解决下面有介绍)
获取 client_id, client_secret
获取工具 https://support.tenfell.cn/webos_update/common/proxy.php/tool/google/request
如何获取自己的 client_id(客户端ID) client_secret(客户端秘钥) 去看谷歌网盘哪一篇
TIP
提示 此应用未经 Google 验证
您获得了授权,可以使用一款目前处于测试阶段的应用。除非您了解向您发出邀请的开发者,否则请勿继续。
我们点击左侧的继续就行
此选项记得勾选不然会报错,下面的注意事项当中有说明
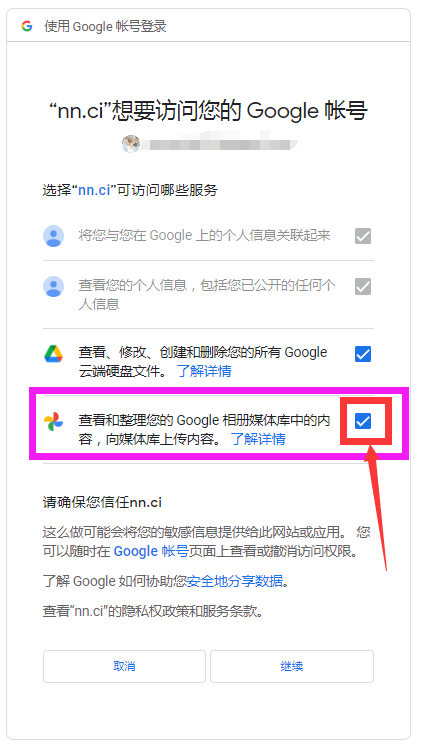
现在更加方便了,其实获取谷歌云盘的时候勾选了相册到时候获取到的token也可以拿来挂载相册~一举两得
记得打开 Photos Library API 哦~
挂载单个相册目录
根据上面获取到的客户端ID和秘钥和刷新令牌
我们填写到 https://support.tenfell.cn/webos_update/common/proxy.php/tool/google/album 即可获取我们每个相册的单个目录ID
- 根文件ID(就是相册ID):默认root,展示全部,若只想展示单个相册,可以填写你想展示的相册ID
- 在我们填写后下方也会出现一个
access_token这个也可以填写到刷新令牌里面前使用和之前获取到的,这两个都可以用 – 解释
填写示意图
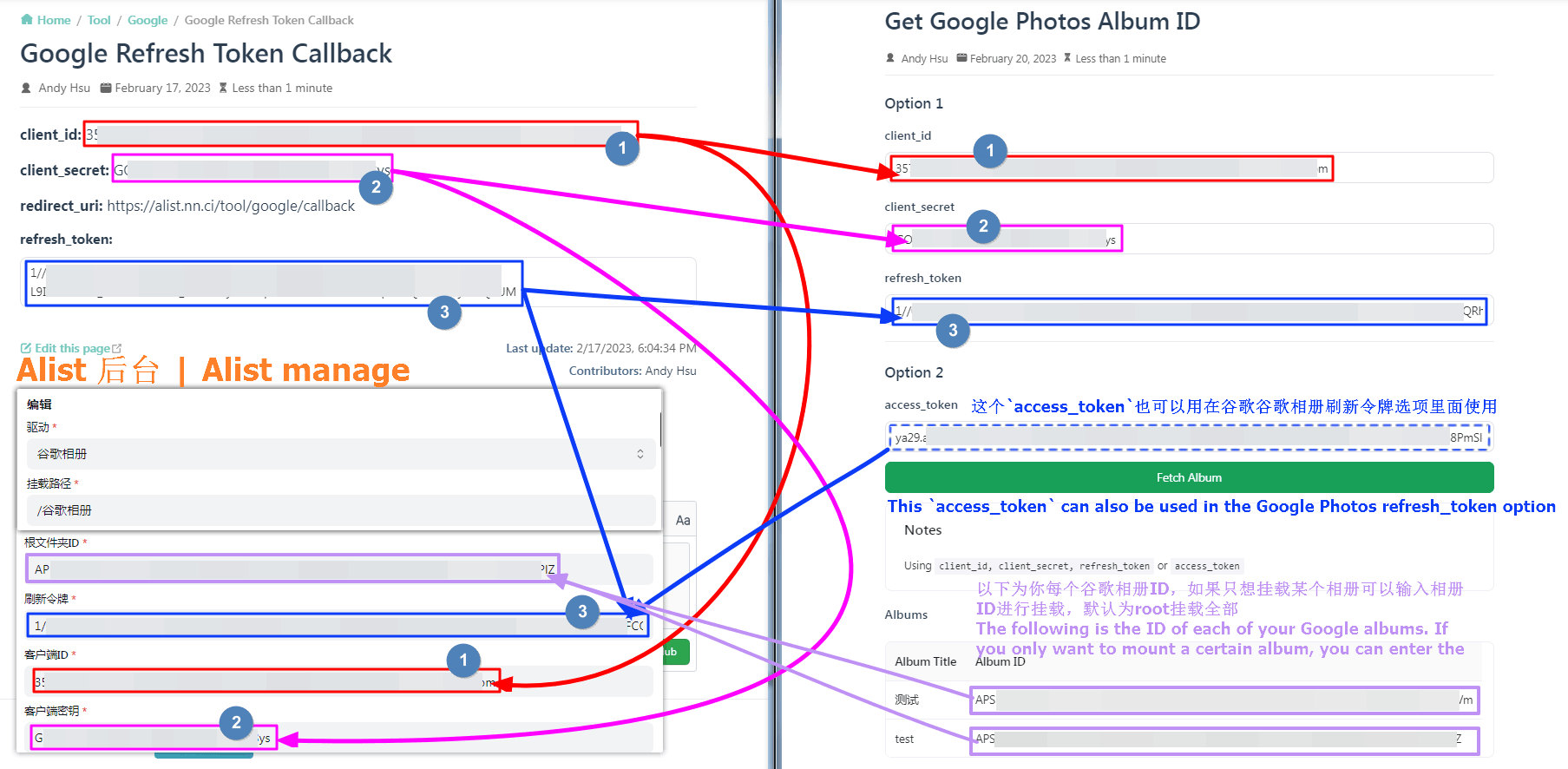
两个注意事项:
- failed get objs: failed to list objs: Request had insufficient authentication scopes.: []
- 是因为在获取授权的时候没有勾选 相册权限(查看上面提到的图片)
查看和整理您的Google相册媒体库中的内容,向媒体库上传内容。 - 获取
access_token、refresh_token时未声明https://www.googleapis.com/auth/photoslibrary的范围。
- 是因为在获取授权的时候没有勾选 相册权限(查看上面提到的图片)
- failed get objs: failed to list objs: Photos Library API has not been used in project … before or it is disabled. Enable it by visiting https://console.developers.google.com/apis/api/photoslibrary.googleapis.com/overview then retry. If you enabled this API recently, wait a few minutes for the action to propagate to our systems and retry.: []
- 是因为对应的项目没有开启
Photos Library API谷歌相册API
- 是因为对应的项目没有开启
挂载展示
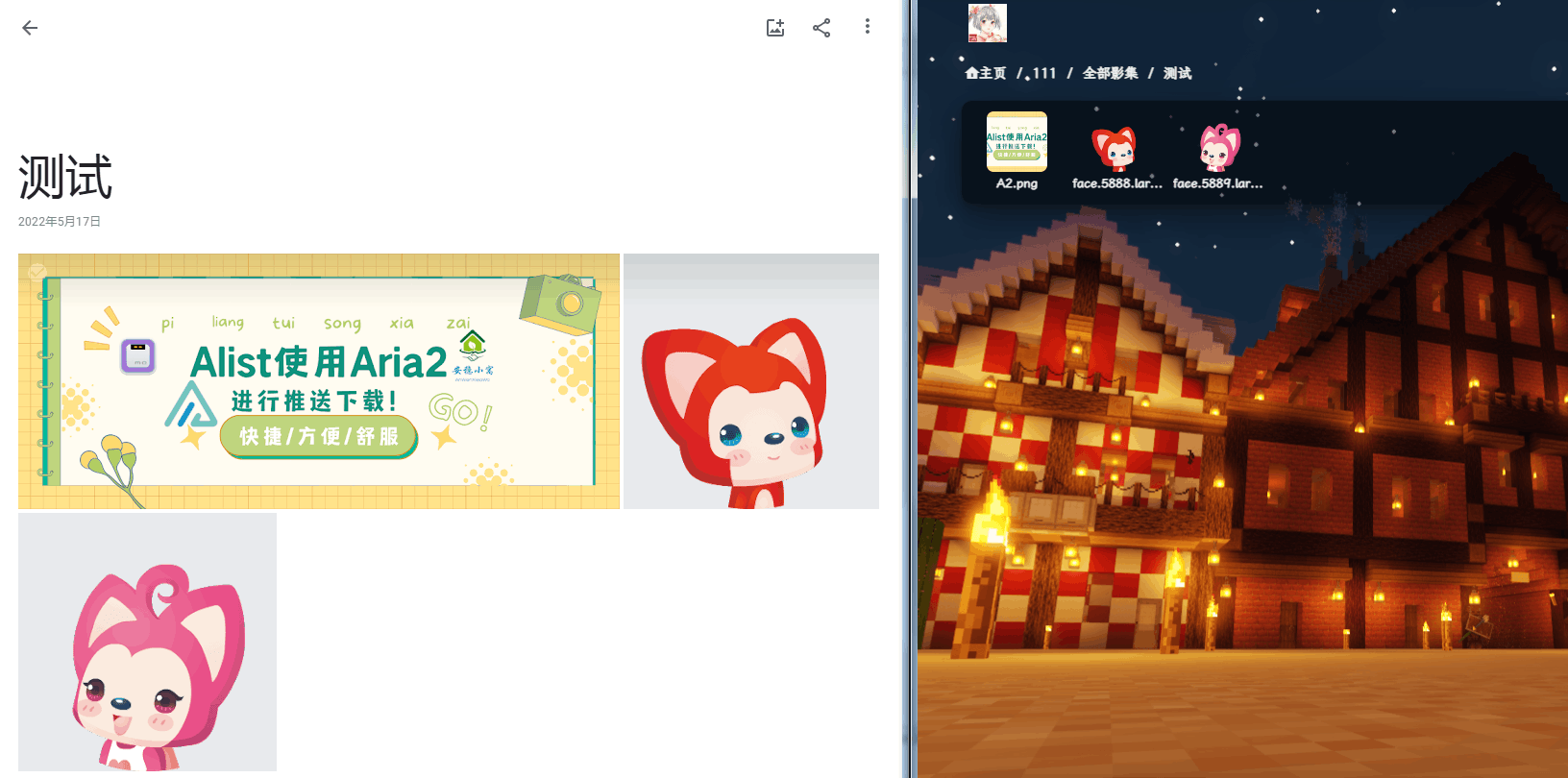
OneDrive / 分享
正常 OneDrive 挂载
TIP
如果你的账号不支持 API,(比如学校账号没有验证管理员,或者管理员禁用了 API),那么你也可以通过 WebDAV 挂载。 有关详细信息,请参阅 WebDAV 页面
首先打开 https://support.tenfell.cn/webos_update/common/proxy.php/tool/onedrive/request
创建应用
你也可以选择跳过此步,使用默认提供的client,但是需要组织管理员批准。
- 在打开的页面,选择所在区域,点击创建应用
- 登陆后选择”注册应用程序”,输入”名称”,选择”任何组织目录中的账户和个人”(注意这里不要看位置选择而是看文字,部分人可能是中间那个选项,不要选成单一租户或者其他选项,否则会导致登陆时出现问题),输入重定向 URL 为 https://support.tenfell.cn/webos_update/common/proxy.php/tool/onedrive/callback ,点击注册即可,然后可以得到
client_id
- 注册好应用程序之后,选择”证书和密码”,点击”新客户端密码”,输入一串密码,选择时间为最长的那个,点击”添加” (注:在添加之后输入的密码之后会消失,请记录下来
client_secret的值)
- 选择 “API 权限”,点击 “Microsoft Graph”,在”选择权限”中输入
file,勾选Files.read(注:Files.read 是只读最小权限,图中权限较大,也同样可以),点击”确定”
获取刷新令牌
将上一步骤中获得的 client_id 和 client_secret 填入 https://support.tenfell.cn/webos_update/common/proxy.php/tool/onedrive/request ,点击”获取刷新令牌”即可
获取 SharePoint site_id
如果需要挂载 SharePoint,完成上一步后,在显示刷新令牌的界面会出现一个输入站点地址,输入站点地址后点击获取 site_id 即可。
添加账号
将上述过程中获取得到的值依次填入即可。
根文件夹ID
默认为 /,如果需要自定义,就填路径就行,从根路径开始,和本地路径一样,比如 /test
Onedrive 分享
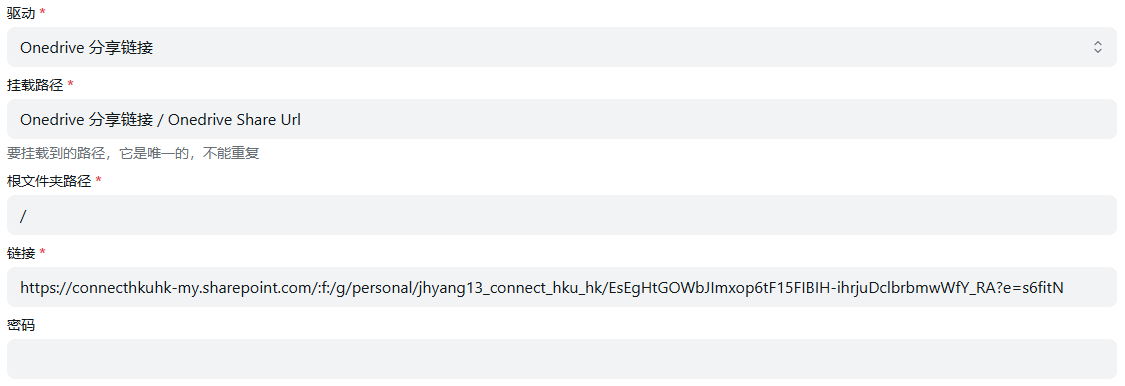
链接
分享链接是这样的可以挂载,来自E3、E5、A1、A1P等
html
https://connecthkuhk-my.sharepoint.com/:f:/g/personal/jhyang13_connect_hku_hk/EsEgHtGOWbJImxop6tF15FIBIH-ihrjuDclbrbmwWfY_RA?e=s6fitN如果是OneDrive个人版的就不行,链接如下
html
https://onedrive.live.com/?cid=64EA5FCC7735E8C6&id=64EA5FCC7735E8C6%2117289密码
就是提取码,如果有就写,如果没有就不用写
OneDrive APP
好处以及注意事项
- 好处是只授权一次管理员登录,后续添加参数时用一样的,在添加时除了邮箱哪里不同,别的都一样
- 例如E5 25个5T的账号,你提前登录初始化完毕后,直接CV之前的参数即可,不用像以前一样每次都得去获取刷新令牌时间一长还失效
- A1 A1P等可以分发的账号更多(500 – 无限)
- 这样的方式管理员授权后,可以随意查看组织中每个成员的账号,泄露了自己的文件
- 建议自己申请 OneDrive E5 去好一些
TIP
不适用于家庭版,如果你在配置过程中,与教程中出现的选项不符可能是不支持
首先使用个人或者组织账号登录
登录后获取我们的租户ID
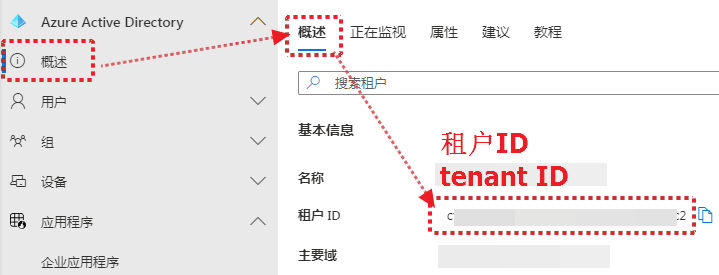
新建过程
请仔细阅读注意事项
请仔细阅读下面的 序号,依次查看 ,如有错误可及时反馈
:::tabs#onedrive_app @tab 1
- 注册一个应用,类型自己选,建议选第三吧
- 重定向URL(回调参数),类型选择Web,参数填写: https://entra.microsoft.com/TokenAuthorize ,否则后面授权时无法授权
- 填好后点击下方的注册 跳转后就可以看到客户端ID
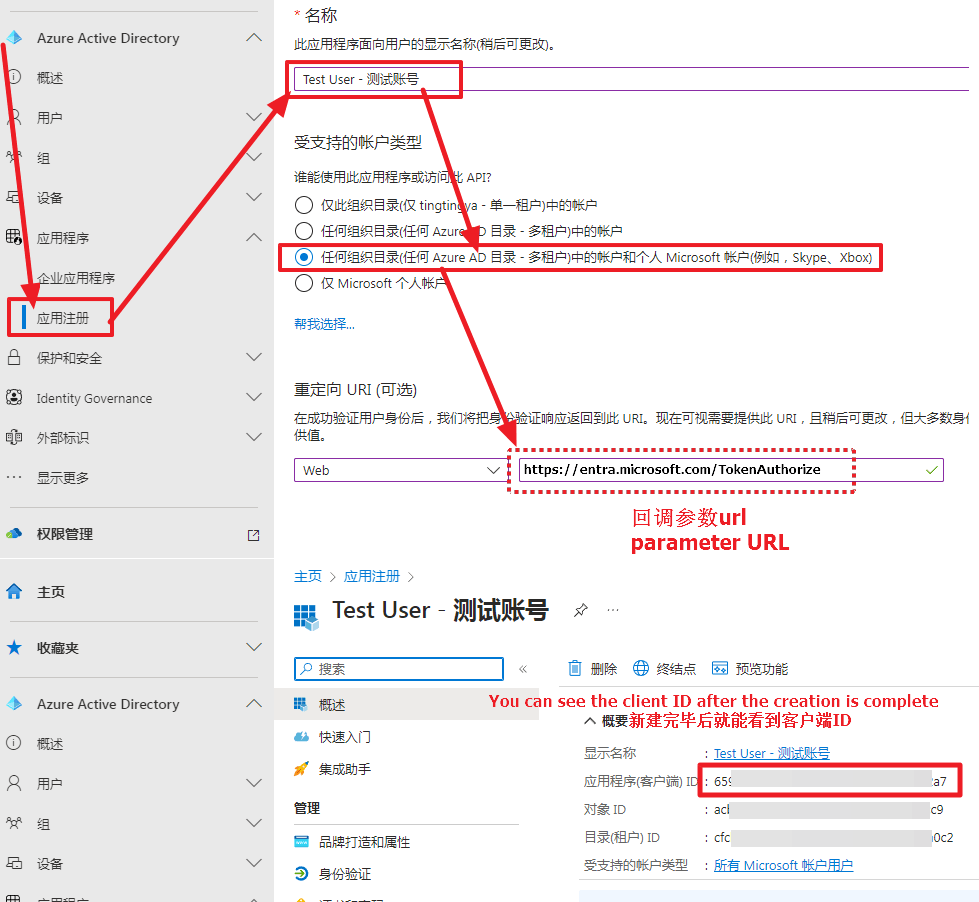
@tab 2
我们去获取一个客户端秘钥,按照下图获取即可,记得客户端秘钥要及时保存,只会出现一次
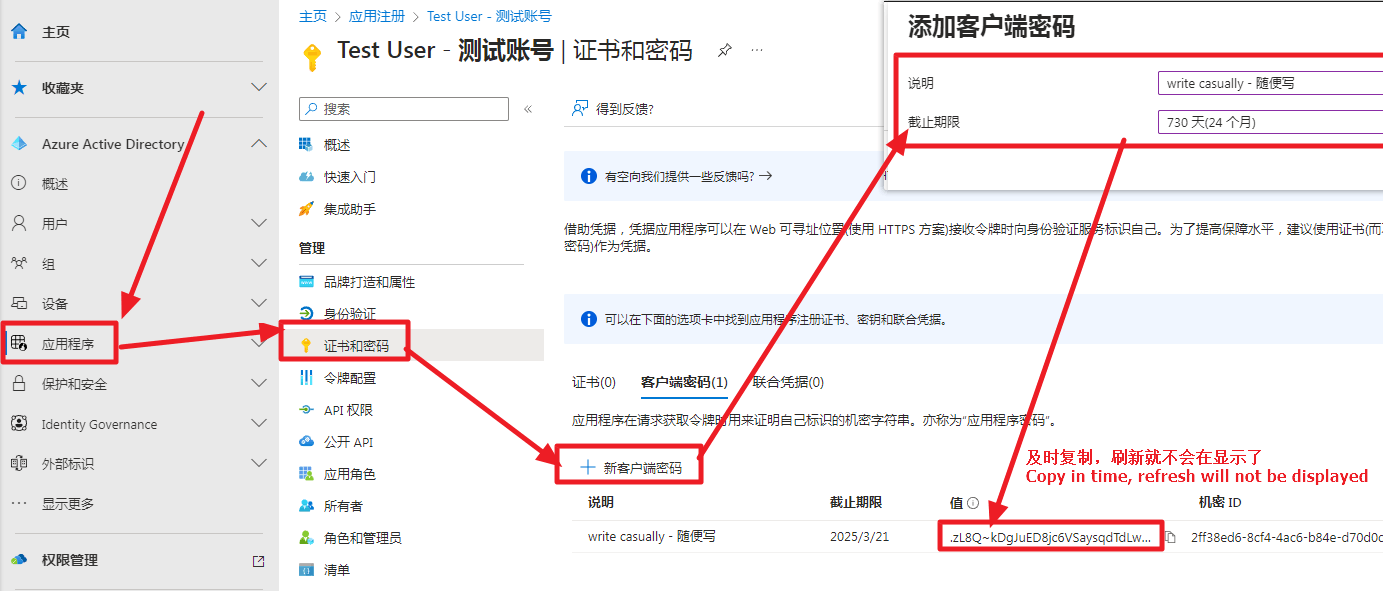
@tab 3
客户端秘钥拿到了,去授权一下使用的 API,依旧跟着下图获取即可
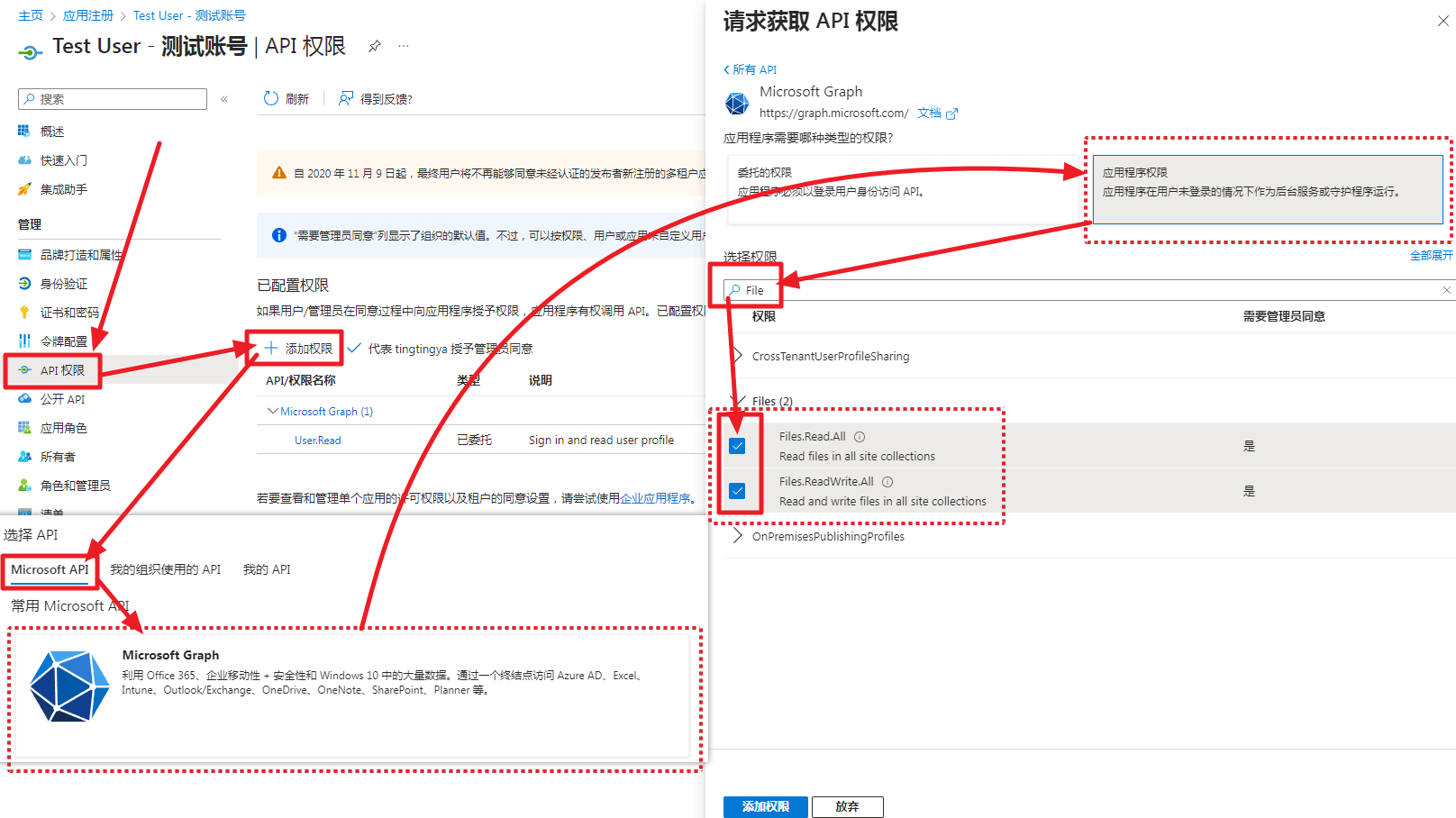
@tab 4
API授权后,我们去授权组织应用
- 左侧侧边栏 —> 企业应用程序 —> 所有应用程序 —> {选择我们开始新建的那个应用名称} —> 权限 —> 点击 代表
xxxx授予管理员同意
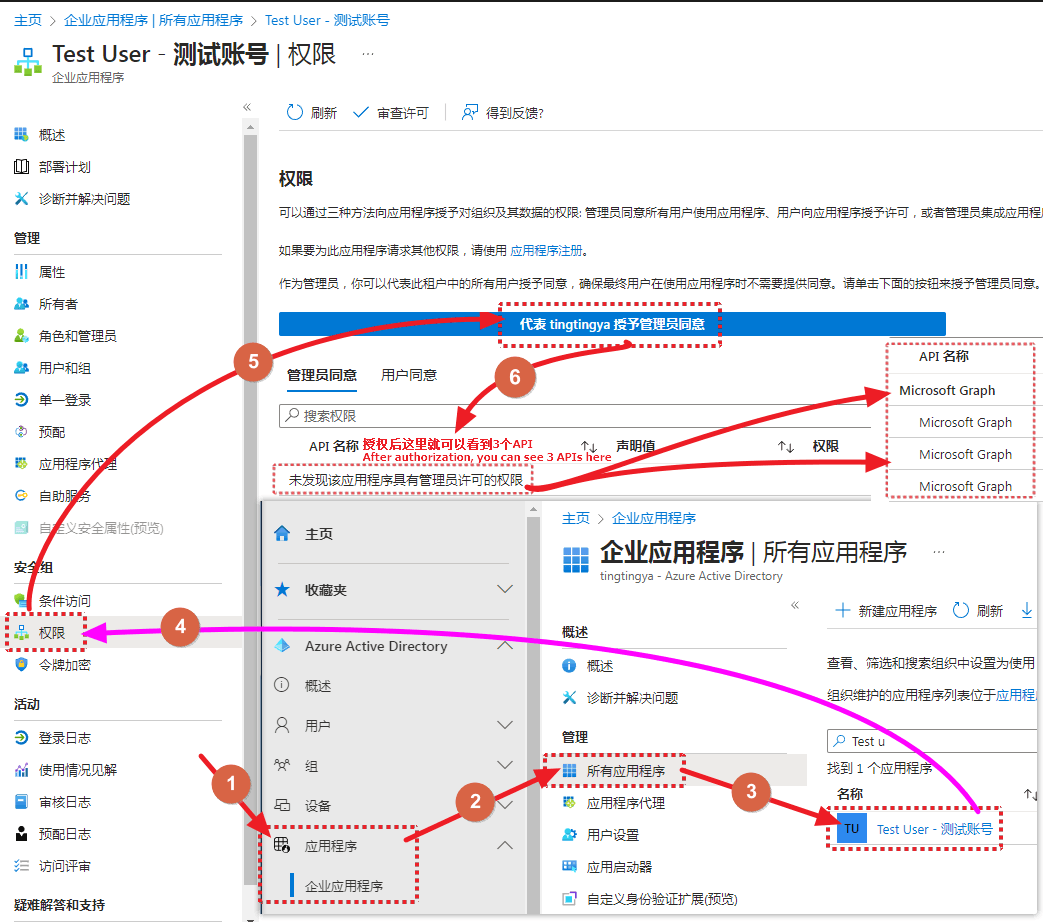
注意事项
- 如果你在开始注册应用时,回调参数不是一样的可能点击授权时会报错,记得写一样的
- 如何查看是否授权成功,未授权时页面是提示
未发现该应用程序具有管理员许可的授权,授权成功后刷新一下页面会看到三条API权限如下图所示- 上面是未授权时的样子,下面是授权后的样子(授权后刷新页面即可)
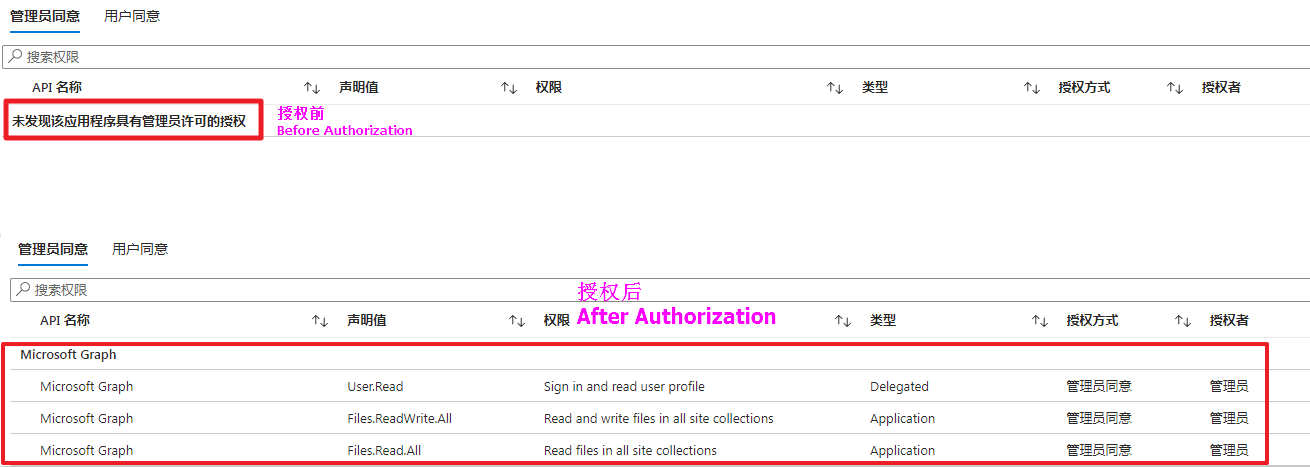
@tab 5
通过开始到现在 我们分别拿到了如下参数:租户ID^1^,注册应用^2^,拿到客户端ID/秘钥^3^,授权API/管理员API^4^
然后通过下面的格式最终授权一下即可,分别是租户ID客户端ID回调参数URL改成自己的最终登录收取即可
html
https://login.microsoftonline.com/{租户ID或者common}/adminConsent?client_id={客户端ID}&redirect_uri={注册应用时的回调URL}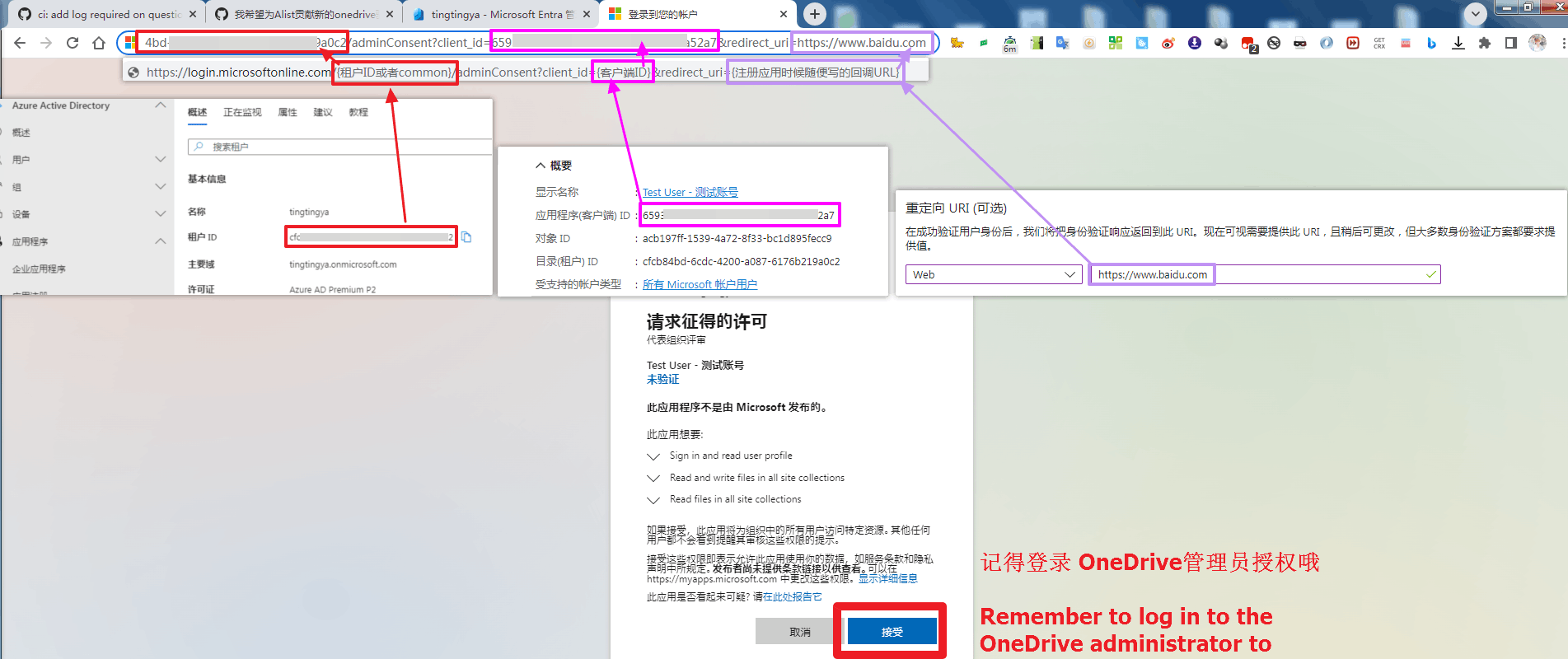
如果你按照拼写好后的链接也登录了发现跳转到了一个空白页面,例如下面示例代码和图片中的就是授权成功了不用担心
https://entra.microsoft.com/TokenAuthorize?admin_consent=True&tenant={租户ID}#
:::
填写示例
将上述过程中获取得到的值依次填入即可,如果哪个邮箱你不知道是什么了 可以通过查看组织所有用户来查找
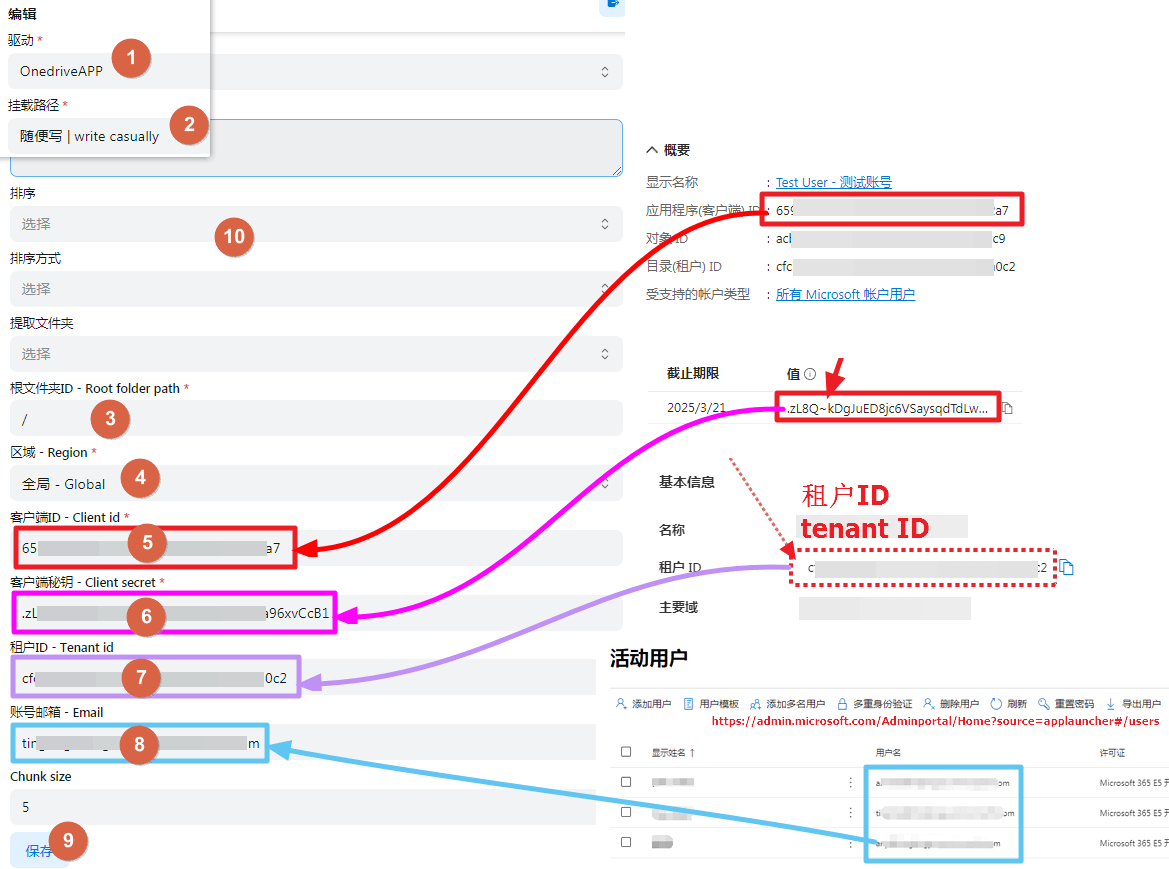
查看组织所有用户
如果不知道自己的OneDrive组织有多少用户可以前往下面的链接登录 admin账号查看
https://admin.microsoft.com/Adminportal/Home?source=applauncher#/users
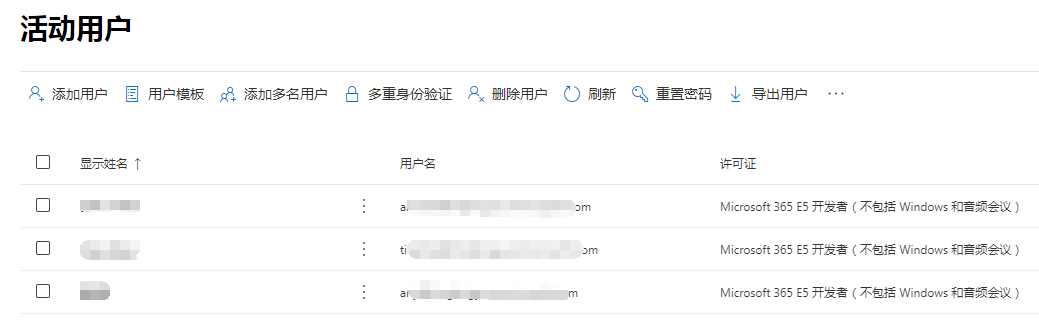
错误提示
- 提示:Either scp or roles claim need to be present in the token 错误
是因为你没有在第4步的时候进行 代表xxxx授予管理员同意 导致的,注意查看第四步下面的提示
- 提示:failed get objs: failed to list objs: Unable to retrieve user’s mysite URL 错误
新建的 OneDrive用户账号不是实时生效,会延时生效等待几小时后试试看 案例
批量添加OneDrive_App账号
使用的软件:https://github.com/yzbtdiy/alist_batch参数填写,看不懂可以看下方的视频
两个配置文件不要留空白空行哦,那样也会报错的
config.yaml
# 自己的AList站点,可以是本地也可以是远程服务器IP或者域名,但是结尾不能带 "/"
url: ALIST_URL
# auth的三个参数是你AList管理员账号密码和刷新令牌
auth:
username: USERNAME
password: PASSWORD
token: ALIST_TOKEN
# enable选项你需要哪个就开启哪个,不需要的关闭
aliyun:
enable: false
refresh_token: ALI_YUNPAN_REFRESH_TOKEN
pikpak:
enable: false
username: PIKPAK_EMAIL
password: PIKPAK_PASSWORD
# 我们这里需要的是 onedrive_app,把这个开启
onedrive_app:
enable: true
# global是全局例如E5 A1 A1P, 世纪互联是cn 德国版是de 美国版是us
region: global
tenants:
- id: 1
client_id: 客户端ID
client_secret: 客户端秘钥
tenant_id: 租户ID
# 这里可以同时挂载不同域和不同账号,每个域照着上面的配置写即可
# 客户端ID 客户端秘钥 租户ID 就不用说了吧?onedrive_app.yaml
yaml
# 分类1 挂载x 可以自己随便改,相当于添加存储时候的挂载路径
# 1 这里指的是要使用上面配置文件里面的哪个域/组织的配置
# 后面的就是自己的邮箱账号啦~如果不写 ":/folder1",挂载的是根目录 写了就是挂载这个目录
# 反正格式就是: 挂载路径:域/组织:邮箱账号:/文件夹目录(可选)
分类1:
挂载1: 1:user1@xxx.onmicrosoft.com
挂载2: 1:user2@xxx.onmicrosoft.com:/folder1
挂载3: 1:user2@xxx.onmicrosoft.com:/folder2
# 你可以分多个不同的列表挂载也行,照着格式写
分类2:
挂载11: 1:user1@xxx.onmicrosoft.com
挂载22: 1:user2@xxx.onmicrosoft.com:/folder1
挂载33: 1:user2@xxx.onmicrosoft.com:/folder2FebBox
FebBox:https://www.febbox.com
- 需要代理,直连似乎无法访问?
根文件夹ID
根目录ID,默认为0
其它目录ID查看进入文件夹后看顶部链接地址栏
那这个目录ID就是 66889900
客户端ID 和 秘钥
生成地址:https://www.febbox.com/open/clients
- 生成的客户端ID和秘钥和AList填写的顺序是相反的,注意别填错
![图片[96]西瓜聚合网盘|直链网盘万能云驱动挂载西瓜聚合网盘|直链网盘西瓜聚合盘](https://os.tenfell.cn/doc/assets/febox.KyjOSEud.png)
用户IP
可选 ,用户下载时的IP,引用官方说明
- IP address, Optional parameter. Supports IPv6 format.After filling in, the best download server suitable for the IP location will be selected. If not filled in, the requested IP will be used.
- IP地址,可选参数。支持 IPv6 格式。填写后,将选择适合 IP 位置的最佳下载服务器。如果未填写,将使用请求的 IP
注意事项
- 目前上传功能不可用 alist-org/alist/issues/7293
MEGA 网盘
MEGA官网:https://mega.nz/login
邮箱
MEGA登录账号
密码
登录密码
两步验证
非必填选项,如果开启了需要填写,没开启的不需要填写
两步验证秘钥
https://mega.nz/fm/account/security/two-factor-authentication
点击启用 启用双重验证(2FA)然后会看到一个二维码,二维码下方有一串字母,这个就是2FA验证秘钥,请在扫码绑定前记录一下切勿丢失,2FA验证秘钥如果丢失可以解绑重新获取一个新的
![图片[97]西瓜聚合网盘|直链网盘万能云驱动挂载西瓜聚合网盘|直链网盘西瓜聚合盘](https://os.tenfell.cn/doc/assets/mega_2fa.dwEfRq_y.png)
两步验证代码
要启用双因素身份验证,需要在手机上安装支持 TOTP 的验证器,例如 Google Authenticator,Microsoft Authenticator
扫描屏幕出现的二维码就可以,同时这个二维码也是两步验证秘钥
![图片[98]西瓜聚合网盘|直链网盘万能云驱动挂载西瓜聚合网盘|直链网盘西瓜聚合盘](https://os.tenfell.cn/doc/assets/mega_2fa_code.dGNQaWQY.png)
填写示例
![图片[99]西瓜聚合网盘|直链网盘万能云驱动挂载西瓜聚合网盘|直链网盘西瓜聚合盘](https://os.tenfell.cn/doc/assets/mega_add.dtdKmsAk.png)
Crypt(加密)
介绍
Crypt是什么?
相当于一个两层密码的保险箱加密了,除了你自己有钥匙能打开别人谁也打不开,配置中的密码和盐值相当于钥匙
当然还有密码和盐值你自己也要保管好,如果丢失了你自己也打不开,除非你自己穷举或者猜出正确密码。
使用提醒
- 如果你不了解想要使用本 加/解密 驱动请仔细查看一下每个文字
- 请先在本地使用了解一下再搬到生产环境中部署使用,否则数据丢失自行承担!
- 数据丢失100%的因为修改了配置文件导致的,如果已经上传了文件请勿再修改配置文件,否则数据丢失自行承担!
==再次提醒请仔细阅读文档使用,否则数据丢失自行承担!==
使用说明
我们只需要在现在已经挂载的驱动(网盘)中新建一个空白文件夹,名称随意,准备给加密(Crypt)驱动使用
然后把我们新建的空白文件夹名称填写到我们新建的Crypt驱动配置中的加密后文件存储路径选项
例如:
- 我们原本的驱动路径是
/123,我们在123这个目录下新建了一个air空白文件夹 - 我们就要在
Crypt驱动的加密后文件存储路径选项填写/123/air - 我们上传文件需要在 新建的
Crypt驱动目录进行上传文件才会进行加密- 加密文件我们去
加密后文件存储路径查看会看到加密后的文件,无法正常打开查看 - 如果要打开查看,我们需要在挂载的
Crypt驱动文件夹查看
- 加密文件我们去
填写示例
如果你不懂如何配置,可以使用如下最简单默认的配置,具体每个配置的作用会在下方详细说明
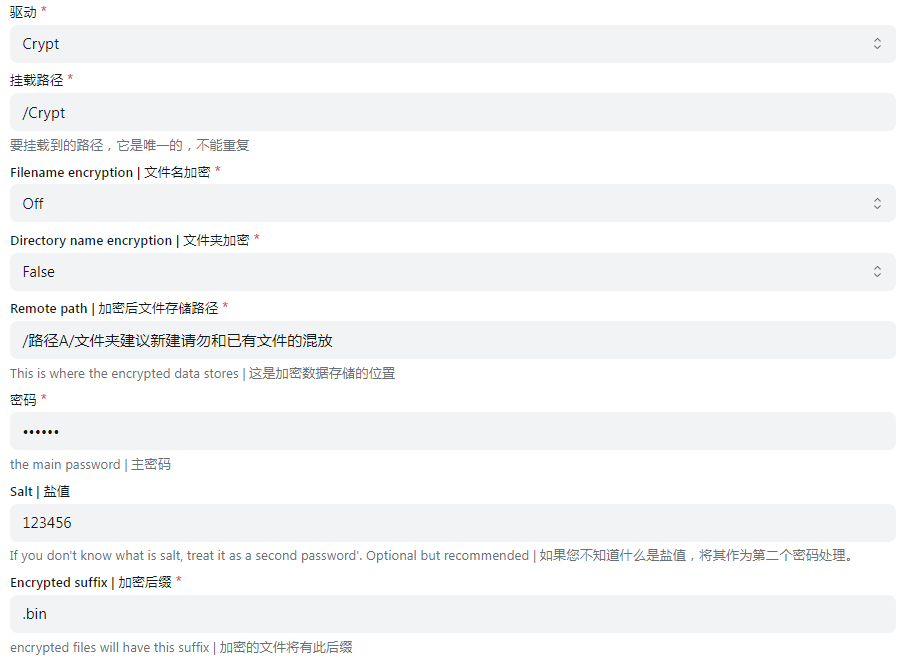
请仔细阅读注意事项 — 非常重要
再次重申一下请勿嫌啰嗦
在配置中一经填写保存后,请勿修改,请勿修改,请勿修改!!!重要的事情说三遍
密码 和 盐值 请必须记住,点击保存后这两个选项就会进行加密无法明文显示(上图明文显示是因为还未保存)
- 如果在没有上传文件之前密码忘记了可以重新填写密码配置
如果你还没有在Crypt驱动內上传文件,可以修改配置,否则请勿修改!!
如果在已有数据的情况下更改配置,Crypt尽力过滤非法文件/目录,但非法数据不会被删除
- 非法文件/目录指的是另一种配置生成的加密数据
WARNING
关于加密组合一共有5种方式,(实际上是6种)因为只开启文件夹加密,文件名不加密这样的配置不生效(下面举例的第一种)
- 无效 文件名
Off,文件夹true - 有效 文件名
Off,文件夹false - 有效 文件名
标准,文件夹false - 有效 文件名
标准,文件夹true - 有效 文件名
混淆,文件夹false - 有效 文件名
混淆,文件夹true
文件名加密
如果看不懂可以使用默认配置
- 1.默认为
Off关闭状态- 文件名是否加密,作用于上传后文件名进行加密
- 2.标准加密
- 标准加密安全等级高^(荐)^
- 3.简单混淆
- 安全等级很低 ,对长文件名友好,但是对于中文文件名会生成特殊字符,某些网盘存储不支持特殊字符。
- 下图中左侧的加密了的 加密后文件存储路径,右侧是解密后的
Crypt驱动可以查看文件- 如果不开启文件名加密,就会显示左上角那样的是源文件后面新增一个加密的后缀(xxxxx.xxx .bin )(后缀名可以自定义不一定是.bin)
- 如果开启文件名加密,就会显示左下角那样将文件名也进行了加密混淆没有了后缀和原文件名,别人就无法知道是什么了,但是可以在
Crypt驱动(右侧展示的文件夹)中看到真实文件名
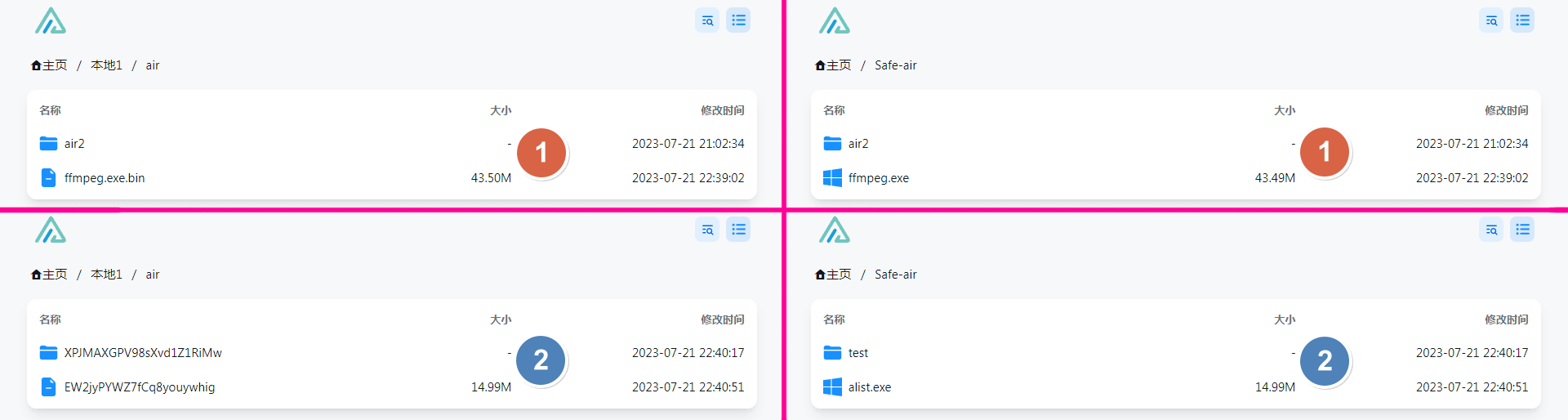
文件夹名加密
使用启用文件夹加密,默认为 false 未启用,看不懂可以不启用,
开启文件夹加密的同时必须选择一项文件名加密否则单独只开文件夹加密不生效
- 下图中左侧的加密了的 加密后文件存储路径,右侧是解密后的
crypt驱动可以查看文件- 如果不开启文件夹加密,就会显示左上角那样的没有任何变化的文件夹
- 如果开启文件夹加密,就会显示左下角那样将文件夹名字也进行了加密混淆
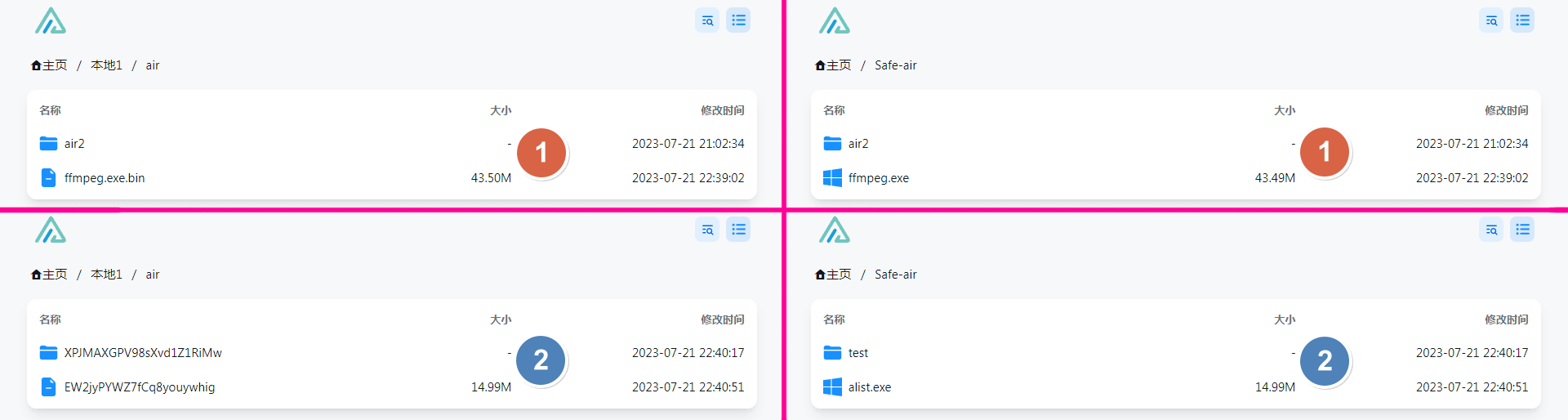
加密后文件存储路径
也就是存储加密后的文件,可以是AList能挂载的驱动里面任意一款驱动
密码
就是字面意思密码
盐值
也可以理解为第二个密码
加密后缀
高级选项,默认为.bin,可自定义必须要以.开头,例如 .abc .aaa .psd 这样的后缀
如果开启了文件名加密加密后缀就不会显示
文件名编码
高级选项,非专业人士请勿修改,默认为 Base64,但是除了 Base64 之外的选项并没有测试,遇到问题需要自己解决。
高级用法
高级用法仅适用于对 Rclone 了解的人
如果你对 Rclone 很了解可以看 👉 Rclone Crypt 文档 目前完全兼容
注意,Alist Crypt驱动默认使用了 filename_encoding = base64 ,如果使用Rclone请在高级设置中配置此条。(理由:对长文件名更友好一些)
因为alist内部并没有对大小写不敏感提供支持,所以如果使用了大小写不敏感的文件系统可能会出问题,例如:windows上使用本地存储驱动,再使用Crypt
注意事项
启动AList时发现Crypt提示错误,是因为Crypt靠前启动时候找不到相关路径,可以通过给Crypt驱动填写序号让Crypt启动靠后
PikPak / 分享
DANGER
个人Pikpak:谁发出请求谁能用- 例如你在 IP
1.1.1.1服务器搭建的AList,但是你本人IP是2.2.2.2,无法播放下载,或者开启代理中转策略
- 例如你在 IP
分享Pikpak:有大小限制,超出指定文件大小后只能播放40%~50%- 具体多大文件暂时未知具体数值
PikPak挂载
用户名
邮件地址或者电话号码?
密码
密码
根文件夹ID
可以通过 https://mypikpak.com/ 获取,默认为 root。
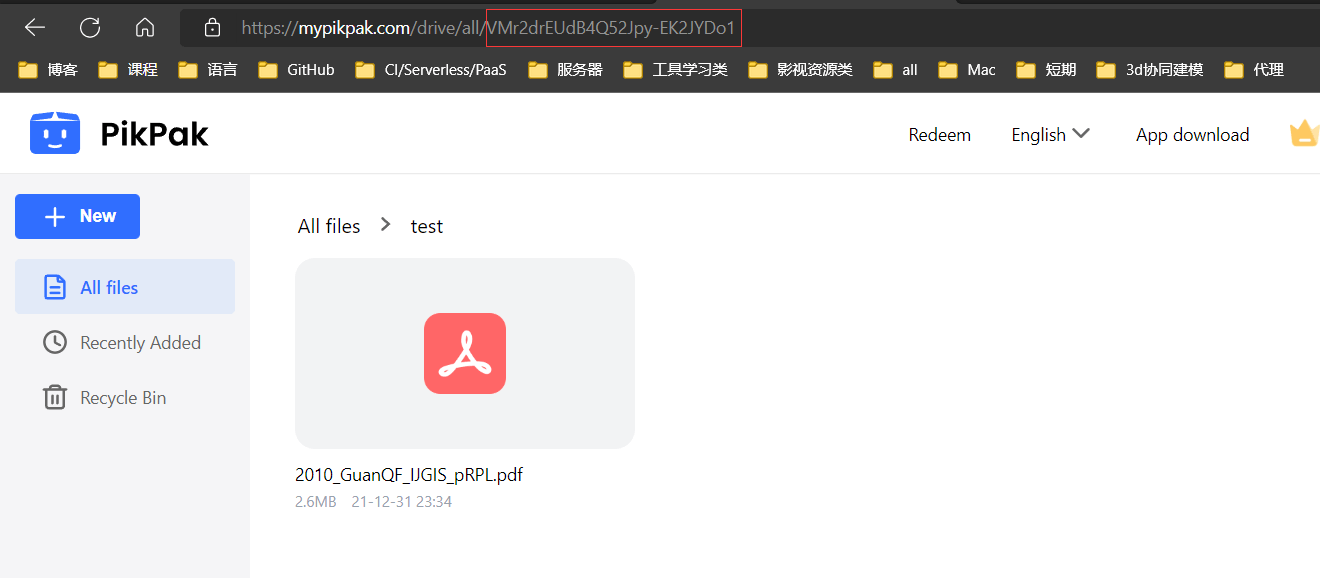
平台
正常情况下不需要使用,遇到无法直接使用帐号密码登录的情况下可能需要使用
如果遇到验证码等其它问题
- 参考 https://github.com/alist-org/alist/pull/7024 这里面的
更新部分的内容
刷新令牌
填写帐号和密码后,刷新令牌方法选择 Oauth2 然后保存就会自动填充刷新令牌、设备信息
如果遇到验证码等其它问题
- 参考 https://github.com/alist-org/alist/pull/7024 这里面的
更新部分的内容
禁用媒体链接
离线下载
v3.36.0 及以上版本支持在AList调用Pikpak离线下载功能
右下角选择离线下载选项选择Pikpak
- 支持:
magne、http、ed2k链接 - 也支持:X、TikTok、Facebook、TG的网址链接
仅支持使用Pikpak离线下载,非Pikpak会提示如下错误,虽然添加离线下载提示成功但是在后台会提示错误
- unsupported storage driver for offline download, only Pikpak is supported
![图片[56]西瓜聚合网盘|直链网盘万能云驱动挂载西瓜聚合网盘|直链网盘西瓜聚合盘](https://os.tenfell.cn/doc/assets/offline_download_error.3j_hhO57.png)
PikPak分享挂载
WARNING
截止 2023年2月4日 挂载分享已被官方河蟹,目前只可以看前4分钟,后续还能不能用等待即可
v3.12.0修复,这次能活多久未知(20240522)
已知目前pikpak分享只能看40%-50% (v3.35.0)
只需要填写 用户名 ,密码,分享ID 三项即可 ,根文件夹ID 可写可不写,不写默认为root目录(根目录)
- 根文件夹ID:如果是多层目录,你想让哪个目录展示当根目录你就写哪个根目录.
- 分享密码:分享的有密码就写,没有就不写
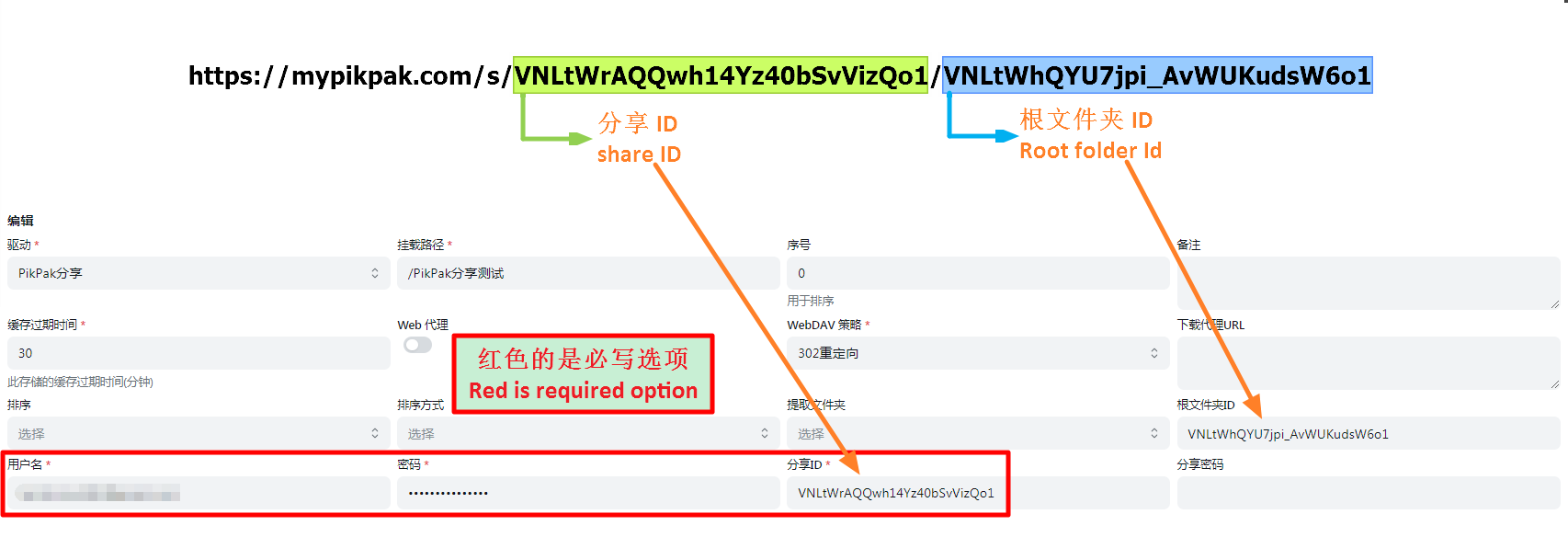
平台
正常情况下不需要使用,遇到无法直接使用帐号密码登录的情况下可能需要使用
如果遇到验证码等其它问题
- 参考 https://github.com/alist-org/alist/pull/7024 这里面的
更新部分的内容
使用转码地址
默认不启用,打开后 下载地址将使用转码后的地址,可获取 完整的转码后的文件
- 打开
使用转码地址选项后,无法使用AList网页版播放视频,但可正常下载或使用第三方播放器
批量添加PikPak分享挂载
使用的软件:https://github.com/yzbtdiy/alist_batch
注意事项
Q:添加存储时提示:Failed init storage: invalid_account_or_password 怎么办,我输入的密码的对的
A:如果不是账号密码填错,可能是注册的时候使用了Google,FB等第三方快捷注册,虽然看起来账号是谷歌邮箱,但实际上是不能用邮箱登入,而必须使用第三方验证,Alist 现在还不支持这种跳转到第三方的验证,所以你要在账号设置里绑定一个邮箱同时设置一下登录密码,或者重新注册一个新账号
Q:添加挂载时提示:failed get objs: failed to list objs: Sorry, sharing is not available in the current region
A:因为在国内^PikPak^是禁止访问的,给AList使用代理即可,如何让AList使用代理参考方案之一,此方法仅限于Windows搭建
KodBox
KodBox可道云(原KodExplorer)是业内领先的企业私有云和在线文档管理系统,为个人网站、企业私有云部署、网络存储、在线文档管理、在线办公等提供安全可控,简便易用、可高度定制的私有云产品。采用windows风格界面、操作习惯,无需适应即可快速上手,支持几百种常用文件格式的在线预览、播放和编辑,环境友好,功能强大,是一款一经试用,就再也离不开的私有云产品。同时你也可以将此程序二次开发整合到你现有的系统。
使用本驱动可以挂载kodbox的网盘空间到Alist。
根文件夹ID
假设你有一个网盘空间名为 个人空间,如果你只想挂载该网盘空间的内容,就要获取个人空间对应的path;如果你只想展示该网盘空间内一个名为 abc 的目录,就要获取个人空间/abc对应的path ,以此类推。
示例:如何获取KodBox网盘空间个人空间的path,得出path为{source:5}
在浏览器中打开KodBox网盘空间,在控制台模式下即可看到网盘空间对应的path,不可留空不填。
地址
你的kodbox服务器地址,形如:
https://kodcloud.cchttp://192.168.1.24:8000
用户名
用于登录你的kodbox服务器的邮箱或用户名。
密码
邮箱或用户名对应的密码。
Seafile
Seafile 是以资料库为单位进行版本控制和同步的开源云盘。
使用本驱动可以挂载 Seafile 的资料库到 Alist,已支持访问加密资料库。
根文件夹ID
1、如果未设置资料库ID(RepoId),则该配置可指定要访问的资料库的名称与子路径,默认为根路径:/,表示展示所有资料库。假设你有一个资料库名为 example,如果你只想挂载该资料库的内容,可以将本项设为 /example;如果你只想展示该资料库内一个名为 abc 的目录,则可以将本项设置为 /example/abc ,以此类推。
2、如果设置了资料库ID(RepoId),则该配置用来设置指定资料库内的目录,默认为根目录:/。
地址
你的 Seafile 服务器地址,形如:
https://seacloud.cchttp://192.168.1.24:8000
用户名
用于登录你的 Seafile 服务器的邮箱或用户名。
密码
邮箱或用户名对应的密码。
RepoId(资料库ID)
Seafile 资料库ID,形如:86fc6316-3f2a-4c64-b6f5-d4d2b341bc9a
在浏览器中打开Seafile资料库,即可在地址栏中看到资料库ID。
可留空不填,不填则展示指定账号所有可见的资料库。
RepoPwd(资料库密码)
设置用来访问加密资料库的密码,如果没有加密资料库请留空。
配置该项后 Alist 将会用此密码访问指定账号所有已加密的资料库,不会影响未加密资料库的访问。如果你有多个加密资料库使用了相同的密码则均可以正常访问。
暂不支持在一个存储内对不同的资料库配置不同的密码进行访问,如果你有这种需求,可以添加多个 Seafile 存储来实现,这样就可以对不同的加密资料库指定不同的密码进行访问。
如果设置了资料库密码后仍无法访问加密资料库内的文件,请检查密码及上面的其他配置是否有误,建议修改此密码配置后重新启动 Alist,避免缓存的影响。
Trainbit
Trainbit 官网:https://trainbit.com/
AUSHELLPORTAL ,Apikey
进入 Trainbit网页后,按F12打开开发者模式 在网络选项中随便打开一个刷新出来的数据,然后找到带有Cookie选项的都可以
填写参数对应的值即可
AUSHELLPORTAL:.AUSHELLPORTAL .AUSHELLPORTALws 这两个参数的值都一样
Apikey:retkeyapi
(具体填写可以查看详情填写示意图)
根文件夹 ID
<目录ID>_<目录uploadurl的q参数>
我们打开首页按F12,打开开发者模式,选择网络,搜索栏搜索 list,就能看到 “listoffiles“,点击,然后选择响应将里面的值,自己去格式化一下(不格式化也能用自己慢慢的寻找)详情填写示意图
- 如何格式化:自行浏览器搜索 json在线格式化
注意事项
- 如果你是从
AList上传到trainbit的文件后缀后面会增加一个.delete_suffix,不用担心 - 官网说免费用户文件下载15天后会删除文件,但是现在未进行文件删除,以防万一请勿存放重要文件,到时候导致文件丢失
详情填写示意图
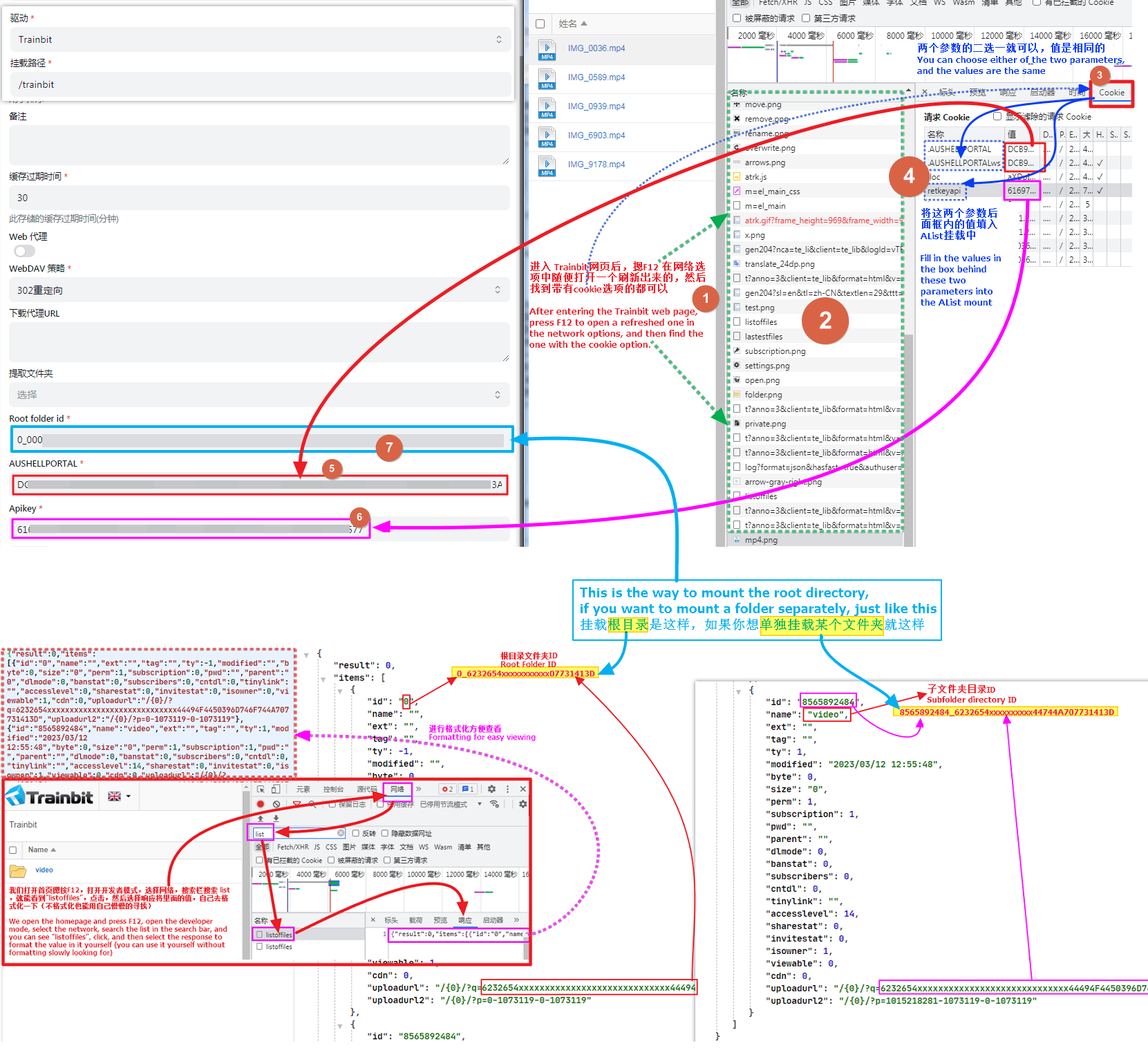
Dropbox
Dropbox官网:https://www.dropbox.com/
获取刷新令牌
前往:https://support.tenfell.cn/webos_update/common/proxy.php/tool/dropbox/request.html
- 有两种方式,一种是直接使用AList提供的,一种是自己新建应用
- 获取方式如下(推荐使用第二种^{右侧的}^因为AList提供的已经无法新建用户了)
- 使用右侧自建
客户端ID和秘钥时,记得授权^{第三张图}^
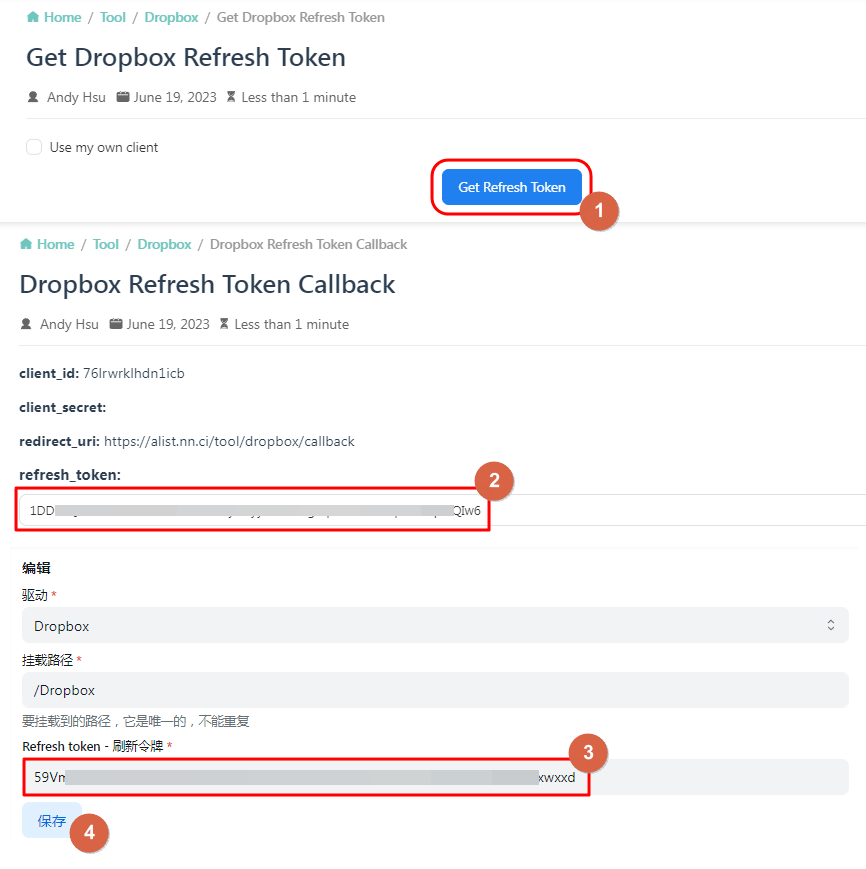
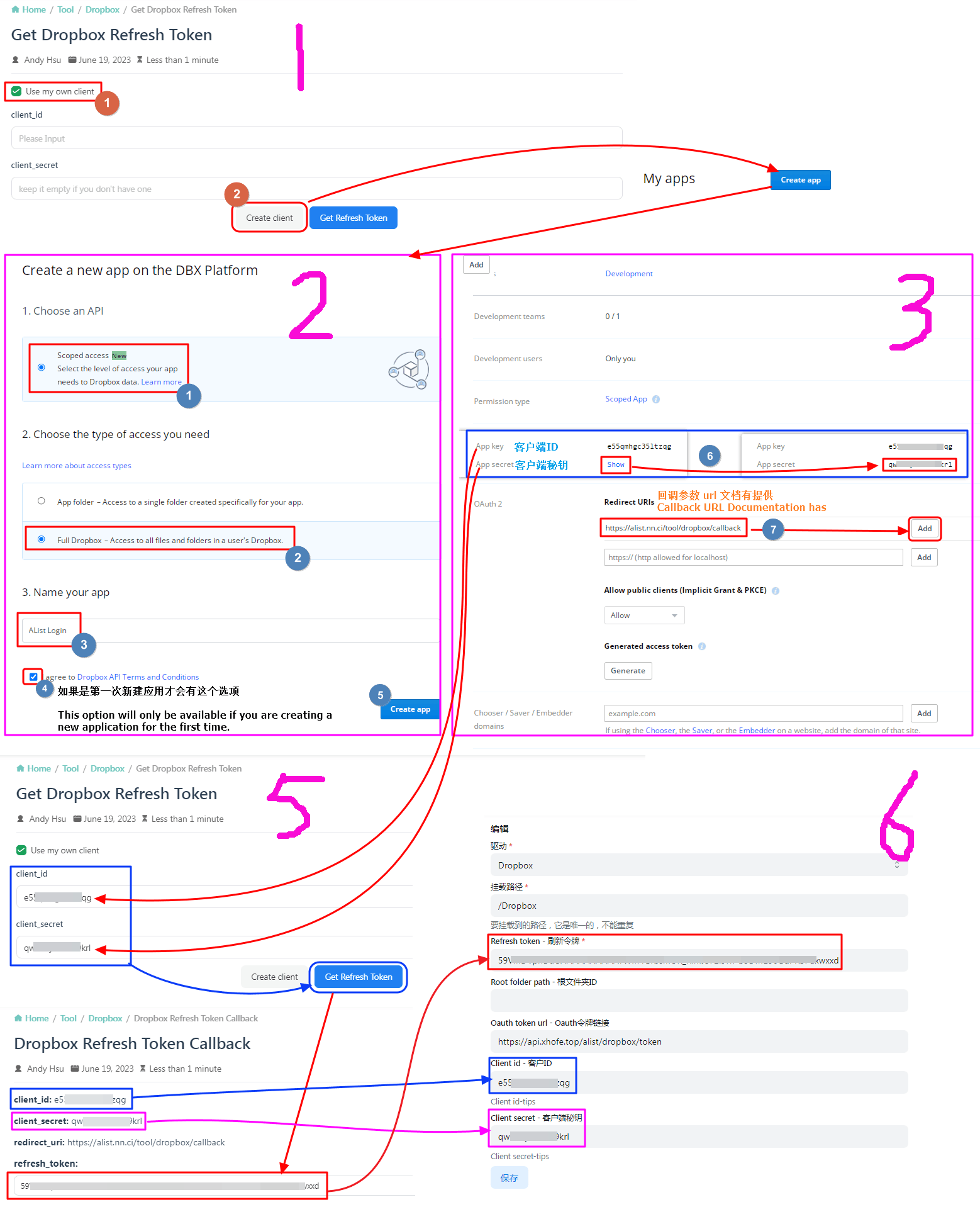
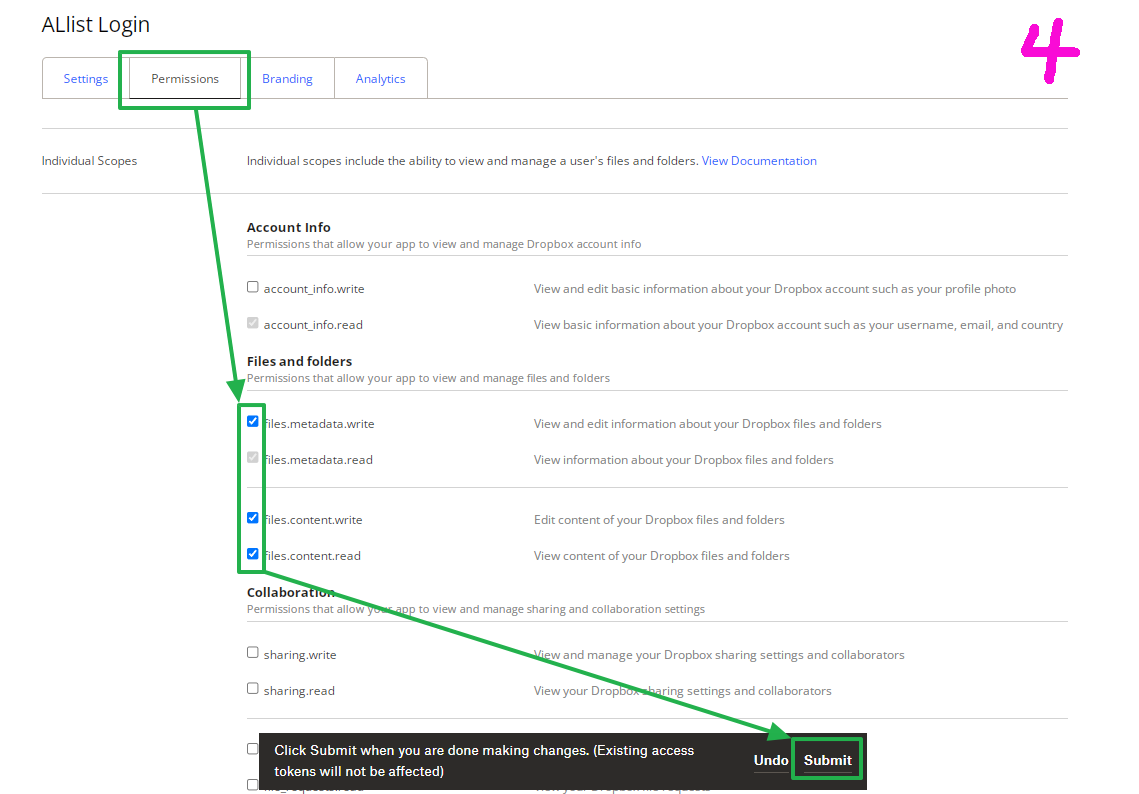
- 如果使用自己新建的应用需要填写
客户端ID和客户端秘钥 - 获取方式如上图右图(创建应用链接:https://www.dropbox.com/developers/apps )
- 回调参数链接:https://support.tenfell.cn/webos_update/common/proxy.php/tool/dropbox/callback
参考链接:点击查看
根文件夹ID
空为根目录:挂载全部文件
单文件夹ID:进入你需要挂载的文件夹复制顶部链接将/home后面的填写进去即可
![图片[112]西瓜聚合网盘|直链网盘万能云驱动挂载西瓜聚合网盘|直链网盘西瓜聚合盘](https://os.tenfell.cn/doc/assets/folder_id.28kBcOnp.png)
Alist V2/V3

驱动
首先你要知道对方的到底是V2还是V3
根文件夹ID
- 要添加的目录的pathname,不填默认为根目录,如:
链接
你要挂载的AList链接
::::tabs#AList
@tab V3
WARNING
(v3.16.3)若是你挂载的AList”未”开启允许挂载,哪你将无法进行挂载,提示如下错误
Failed init storage: the site does not allow mounted
failed get objs: storage not init: the site does not allow mounted(若)或者使用对方提供的用户名&密码可以进行挂载,若对方允许挂载肯定是提供用户名&密码或者开启了允许挂载,否则也不要强求
- v3.16.3 如何挂载非v3.16.3的低版本,暂时只能使用对方提供
用户名&密码来挂载了.
用户名&密码可以不用写也可以挂载,这样使用的是guest游客访问,如果对方未开启游客账户访问权限挂载时会提示错误(如下)
bash
failed get objs: failed to list objs: request failed,code: 400, message: Key: 'LoginReq.Username' Error:Field validation for 'Username' failed on the 'required' tag- 若是你开始使用的是
用户名&密码方式挂载的,后面你切换成了使用元信息密码方式挂载- 你需要手动将之前自动填充的
令牌清除,否则还是会使用用户名&密码方式挂载
- 你需要手动将之前自动填充的
元信息密码
(元信息密码选项不是必填,给有需要的人说明)
你要挂载的AList路径有设置元信息密码
- 例1:
- 你挂载的路径是
/a - 那么你要知道对方这个
/a路径密码设置的是什么才能看到文件,不然进去后是空白
- 你挂载的路径是
- 例2:
- 你挂载的路径是
/ - 但是对方根目录
/,没设置密码,但是其他的个别文件夹 比如 阿里,百度,123 这几个设置了密码,那么你可以填写这些的不过只能写一个密码.- 如果上面提到的三个文件夹密码设置的不一样那么你填写的一个只能进其中是这个密码的文件夹,不是这个密码的就进不去了,应该都明白了.
- 你挂载的路径是
用户名
你要挂载的AList用户名(账号)
密码
你要挂载的AList用户名对应的密码
温馨提示
看起来很麻烦,实际操作一下就了解了,写的详细是给小白看的(前提是在对方开启了允许挂载)
- 访问路径优先使用 根文件夹ID ,如果你挂载方式是使用的
用户名&密码方式,根文件夹ID 建议写/,否则你此用户名的访问权限和根文件夹ID 不符会错误提示 AList管理在给予别人挂载的时,在新建用户时可以选择访问的文件夹,默认的/- 用户挂载时候,根文件夹ID 建议写
/,这样就不会因为管理给了不同访问文件夹权限而提示错误
- 用户挂载时候,根文件夹ID 建议写
- 最极端的情况,首选你知道此次添加的
用户名能访问的有那文件夹权限,里面有没有,你想单独挂载的路径然后写到根文件夹ID- 如果你不知道根文件夹ID可以先写
/,去挂载页面看看你想单独挂载的路径,再后台设置修改即可
- 如果你不知道根文件夹ID可以先写
令牌
可以不用写,在填写用户名&密码保存后会自动填充
代理range
需要先启用 Web代理 或者 Webdav本地代理 才会生效
- 目前仅适用于:
别名、中国移动云盘、AList V3
@tab V2
密码
(密码选项不是必填,给有需要的人说明)
密码指的是元信息密码
你要挂载的Alist路径有设置元信息密码
- 例1:
- 你挂载的路径是
/a - 那么你要知道对方这个
/a路径密码设置的是什么才能看到文件,不然进去后是空白
- 你挂载的路径是
- 例2:
- 你挂载的路径是
/ - 但是对方根目录
/,没设置密码,但是其他的个别文件夹 比如 阿里,百度,123 这几个设置了密码,那么你可以填写这些的不过只能写一个密码.- 如果上面提到的三个文件夹密码设置的不一样那么你填写的一个只能进其中是这个密码的文件夹,不是这个密码的就进不去了,应该都明白了.
- 你挂载的路径是
访问令牌
(访问令牌选项不是必填,给有需要的人说明)
(这是让对方给你的,一般没有人会交出自己的token给外人)
- V2获取方式:前往V2文档进行查看 –> https://alist-doc.nn.ci/docs/driver/alist#token
- V3获取方式:后台 –> 设置 –> 其他 –>
令牌
alias别名
我们先看一张示意图
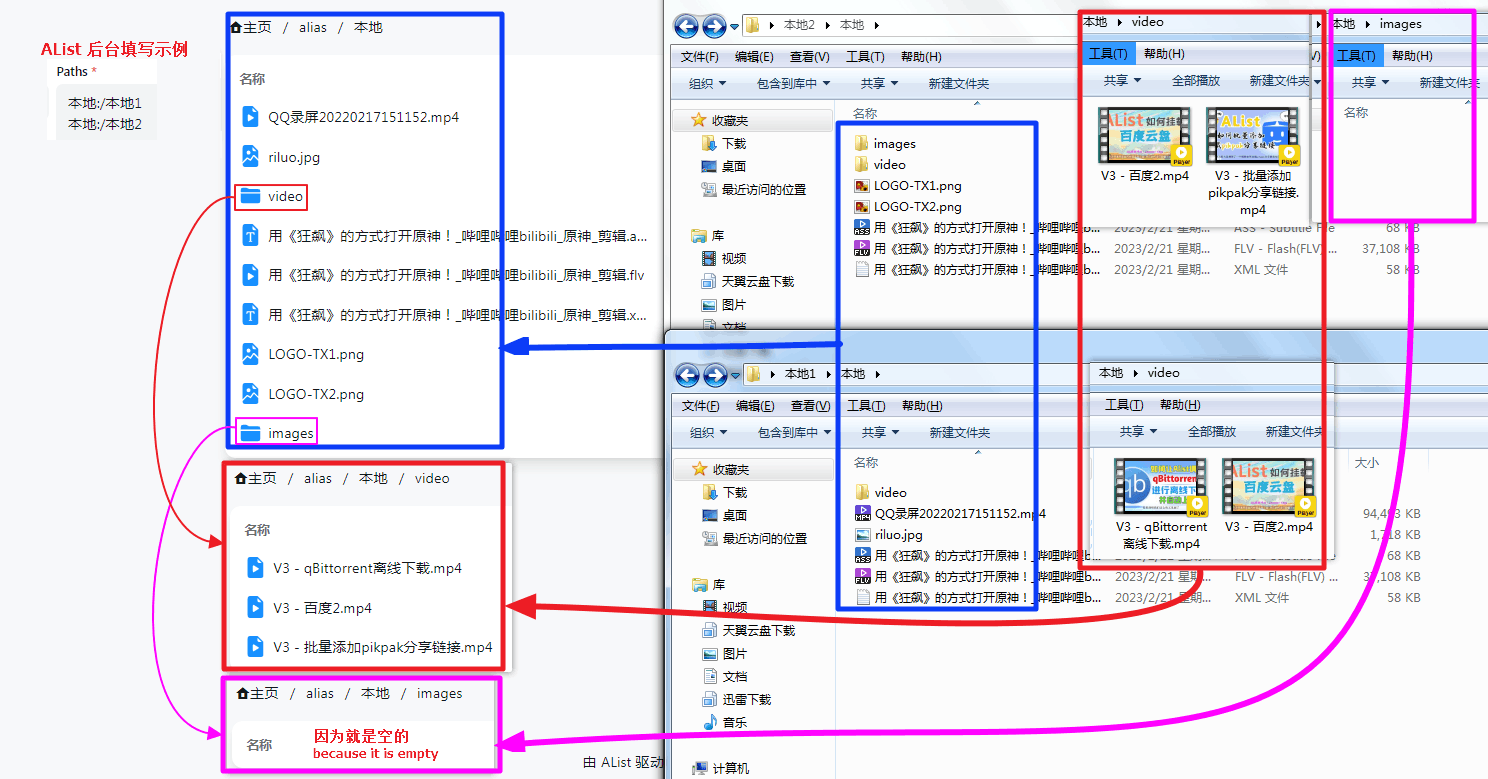
我们看到两个不同的文件夹合并在一个文件夹里面了,名字一样的文件文件夹也都合并在一起了,独有的单独显示了
- 例1
riluo.jpg是本地1 独有的,在上面显示了 - 例2 两个文件夹都有
video文件夹,但是里面的内容也会进行合并,子文件夹也同样适用于同名合并的展示规则- 两个文件夹分别有两个视频,但是有一个是同名的,最后根据
同名合并的展示规则 合并后 变成了3个文件进行展示
- 两个文件夹分别有两个视频,但是有一个是同名的,最后根据
别名-alias是什么? 别名-alias是路径合并的功能
除了 下载预览(只读) 操作之外 ^(复制,删除,重命名,离线下载,上传)^ 均不可以
举个例子:云盘账号1、云盘账号2 里面均有电影这个文件夹,但内容未必(全部)重合
以前(虚拟路径):只能分别挂载到两个不同的路径上(云盘1/电影 ,云盘2/电影)或者(电影\云盘1,电影\云盘2) 现在(alias):提供一个聚合的文件夹 (电影)里面可以同时包含云盘1和云盘2的内容
展示时文件夹内容规则如下
- 同名合并:文件(夹)一样的自动合并成一个
- 同名优先:访问资源时,每次固定访问填写路径时顶部(靠前)的那个路径文件(夹)
- 若同名文件合并后,点击
播放,下载时优先调用填写Paths时最靠前使用302模式路径的文件
- 若同名文件合并后,点击
下面解释一下 同名优先² 访问规则,强烈建议查看个举例都查看
填写方式
填写方式有两种
- 第一种是只可以填写子文件夹路径并且最后结尾时必须同名文件夹才可以,不推荐使用 ❌
路径填写示例:bash/目录1/目录a /目录2/目录b
- 第二种是可以直接挂载根文件夹ID,利用
重命名的方式,强烈推荐使用 ✔️路径填写示例:bash#示例1 直接写根文件夹 合并显示:/目录1 合并显示:/目录2 #示例2 挂载不同路径文件夹进行合并 合并显示:/目录1/本地测试233 合并显示:/目录2/视频/电视剧 合并显示:/目录2/电视/国产电视剧/某某台
根据第二种这样我们可以将不同的文件夹进行合并显示,方便快捷
:::tabs#alias
@tab 例1
例1、 根据下面路径填写访问(302模式有优先权)
本地:/本地测试/本地1
本地:/本地测试/本地2
本地:/本地测试/本地3
本地:/本地测试/本地4- 1,一个视频 1 2 3 4 都有的话每次访问的是
1- 如果1 3 4 使用的本地代理,2 使用的
302,优先调用 2
- 如果1 3 4 使用的本地代理,2 使用的
- 2,一个视频 3 4 有 那么每次访问的都是
3- 如果 3 使用的本地代理,4 使用的
302,优先调用 4
- 如果 3 使用的本地代理,4 使用的
@tab 例2
例2、根据下面的路径填写访问(302模式有优先权)
本地:/本地测试/本地4
本地:/本地测试/本地3
本地:/本地测试/本地2
本地:/本地测试/本地1- 1,一个视频 1 2 3 4 都有的话每次访问的是
4- 如果1 3 4 使用的本地代理,2 使用的
302,优先调用 2
- 如果1 3 4 使用的本地代理,2 使用的
- 2,一个视频 2 4 有 那么每次访问的都是
4- 如果 4 使用的本地代理,2 使用的
302,优先调用 2
- 如果 4 使用的本地代理,2 使用的
@tab 例3
例3、根据下面的路径填写访问(302模式有优先权)
当然了不限于只有2个文件夹,根据个人需求来写即可
本地测试:/本地1/video
本地测试:/本地2/video
测试其他:/测试3/images
测试其他:/测试4/video/电视- 本地1 本地2 合并在一起了
- 如果2 使用的本地代理,1 使用的
302,优先调用 1
- 如果2 使用的本地代理,1 使用的
- 测试3 测试4 合并在一起了
- 如果3 使用的本地代理,4 使用的
302,优先调用 4
- 如果3 使用的本地代理,4 使用的
- 以上两种情况会出现两个不同的文件夹来展示,会如下展示,不会互相干扰
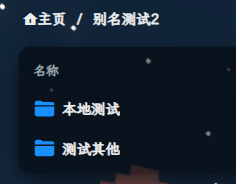
:::
使用的下载方式
添加 别名-alias 时 Web代理 和 Webdav策略 默认不修改的情况下 Paths路径填写的存储路径可以 302,本地代理,下载代理URL,三种模式混合播放可以进行混合播放
如果你勾选了Web代理 ,Paths路径填写的存储 如果有302模式播放的 到时候都会进行中转(本地代理模式)播放,变成代理模式,Webdav策略如果也进行了改动也会进行变化
当然,是否选择更换模式您自己进选择
如果你不知道你添加的云盘是什么方式怎么办?
- 可以前往文档的相对应的文档最底部查看,有一份流程图说明
- 如果有302的就是默认使用302方式,如果只有本地代理和下载代理URL默认的就是使用本地代理,前提是你没有进行手动选择
- 可以前往添加存储时进行查看,选择对应的存储进行查看,例如我们查看一下阿里云和115分别是什么 方式
- 从下图中看到,阿里云盘有
web代理选择,webdav策略默认是302,可以判断出阿里云盘默认使用的是302方式 - 从下图中看到,115网盘没有
web代理选择,webdav策略默认是本地代理,可以判断出115网盘默认使用的是本地代理方式 
- 从下图中看到,阿里云盘有
其他说明
如果你是使用的
Windows,会出现如下情况,有大小写不同的文件夹也会进行二次生成 例如本地1,本地2 分别有video小写的v ,文件夹 OneDrive 有一个大写的 VVideo文件夹 然后会生成一个小写的 video文件夹里面只有本地1,本地2两个的文件夹所合并的文件 同时 大写的Video里面 会集合三个文件夹的文件
这是因为Windows 大小写不敏感,video和Video会被认为是同一个文件夹,你换成Linux或者Mac就不会有这个问题了
暂时不支持别名进行负载均衡(后期若支持了这里会进行文档修改,如果没有修改就是还不支持)
代理range
需要先启用 Web代理 或者 Webdav本地代理 才会生效
- 目前仅适用于:
别名、中国移动云盘、AList V3
同名保护
^>v3.34.0^现在别名支持 删除、重命名两个操作,==默认开启==
别名中可能会出现文件名一样的文件,对于文件夹名一致的文件夹,在同名保护开启状态下无法删除或者重命名
同名保护使用举例子
下载并发、下载分片大小
需要开启代理才会生效,详情查看:https://github.com/AlistGo/alist/pull/7829
Misskey Drive
实例地址
自行部署的或正在使用的Misskey实例地址 例如官方实例https://misskey.io
Token
前往https://{misskey-instance}/settings/api生成访问token,需要read:drive及write:drive权限。
GitHub Releases
TIP
GitHub API 速率限制:未经身份验证的请求的主要速率限制为每小时 60 个请求。使用个人访问令牌发出 API 请求计入您每小时 5000 个请求的个人速率限制。
仓库结构
:::tabs#UrlTree @tab 1
最简单的用法,直接写 所有者/仓库,只能填一个
输入
alistGo/alist与下面的写法效果一致:
/:alistGo/alist@tab 2
挂载到子目录,可以挂多个仓库
输入
/alist-gh:alistGo/alist
/alist-web-gh:alistGo/alist-web最前面的 / 可以省略:
alist-gh:alistGo/alist
alist-web-gh:alistGo/alist-web:::
显示 README、LICENSE 文件
开启前:
alist/
├── alist-linux-amd64.tar.gz
└── alist-windows-amd64.zip开启后:
alist/
├── v3.41.0/
│ ├── alist-linux-amd64.tar.gz
│ └── alist-windows-amd64.zip
├── v3.40.0/
│ ├── alist-linux-amd64.tar.gz
│ └── alist-windows-amd64.zip
├── LICENSE
├── README.md
└── README_cn.md开启后,不显示文件夹总大小和修改时间。
令牌
访问私有仓库时需要,也可减少速率访问限制的影响。访问:https://github.com/settings/tokens
显示所有版本
开启前:
alist/
├── alist-linux-amd64.tar.gz
└── alist-windows-amd64.zip开启后:
alist/
├── v3.41.0/
│ ├── alist-linux-amd64.tar.gz
│ └── alist-windows-amd64.zip
├── v3.40.0/
│ ├── alist-linux-amd64.tar.gz
│ └── alist-windows-amd64.zip
└── v3.39.4/
├── alist-linux-amd64.tar.gz
└── alist-windows-amd64.zipGh Proxy
用于加速下载
- 下载
Releases的内容要改成 https://xxxx.com/https://github.com
bash
https://gh-proxy.com/github.combash
https://ghfast.top/github.combash
https://ghproxy.net/github.comGitHub API
TIP
GitHub API 不支持操作 100M 或更大的文件,不支持操作含有超过 100,000 个子文件(夹)的文件夹。
本驱动会忽略仓库内的所有.gitkeep文件。
本驱动暂不支持操作子模块。
Token
- 登录 GitHub,访问https://github.com/settings/tokens



所有者
仓库的所有者,比如仓库链接是github.com/AAA/BBB,这里就填AAA。
仓库
仓库名,比如仓库链接是github.com/AAA/BBB,这里就填BBB。
引用
分支名、tag或提交SHA,只有在填写分支名的情况下驱动才可写,不填会使用默认分支。
提交者名称
自定义提交者名称,不填会使用 Token 的所有者。
提交者邮箱
自定义提交者邮箱,不填会使用 Token 的所有者。
填写“提交者名称”时必填,未填写“提交者名称”时必不填。
作者名称
自定义作者名称,不填会使用 Token 的所有者。
作者邮箱
自定义作者邮箱,不填会使用 Token 的所有者。
填写“作者名称”时必填,未填写“作者名称”时必不填。
提交信息
自定义提交信息,支持以下模板变量:
UserName: 发起操作的用户ObjName: 被操作文件(夹)的名称ObjPath: 被操作文件(夹)的路径ParentName: 被操作文件(夹)的父文件夹名称ParentPath: 被操作文件(夹)的父文件夹路径TargetName: (重命名时)新名称(复制、移动时)目标文件夹名称。TargetPath: (重命名时)新路径(复制、移动时)目标路径
Gh Proxy
用于加速下载
- 下载
Raw、archive的内容要改成 https://gh-proxy.com/raw.githubusercontent.com
bash
https://gh-proxy.com/raw.githubusercontent.combash
https://ghfast.top/raw.githubusercontent.combash
https://ghproxy.net/raw.githubusercontent.comWebDAV
地址
WebDAV 根地址
用户名
用户名
密码
密码
根文件夹ID
要挂载的文件夹路径,与加入地址相同
OneDrive/SharePoint
选择 vendor 为 sharepoint,支持国际版/世纪互联。
你可以通过这个工具获取 WebdAV 根地址,如果要挂载指定的目录,在后面拼接即可。
用户名为 OneDrive 账号邮箱,密码即为 OneDrive 账号密码。
错误提示
- 提示 failed get objs: failed to list objs: PROPFIND/根目录:403 错误
需登陆 Entra ID 找到 管理安全默认值 点击并禁用(❗注:此项关闭后会关闭域的 Authenticator 验证)
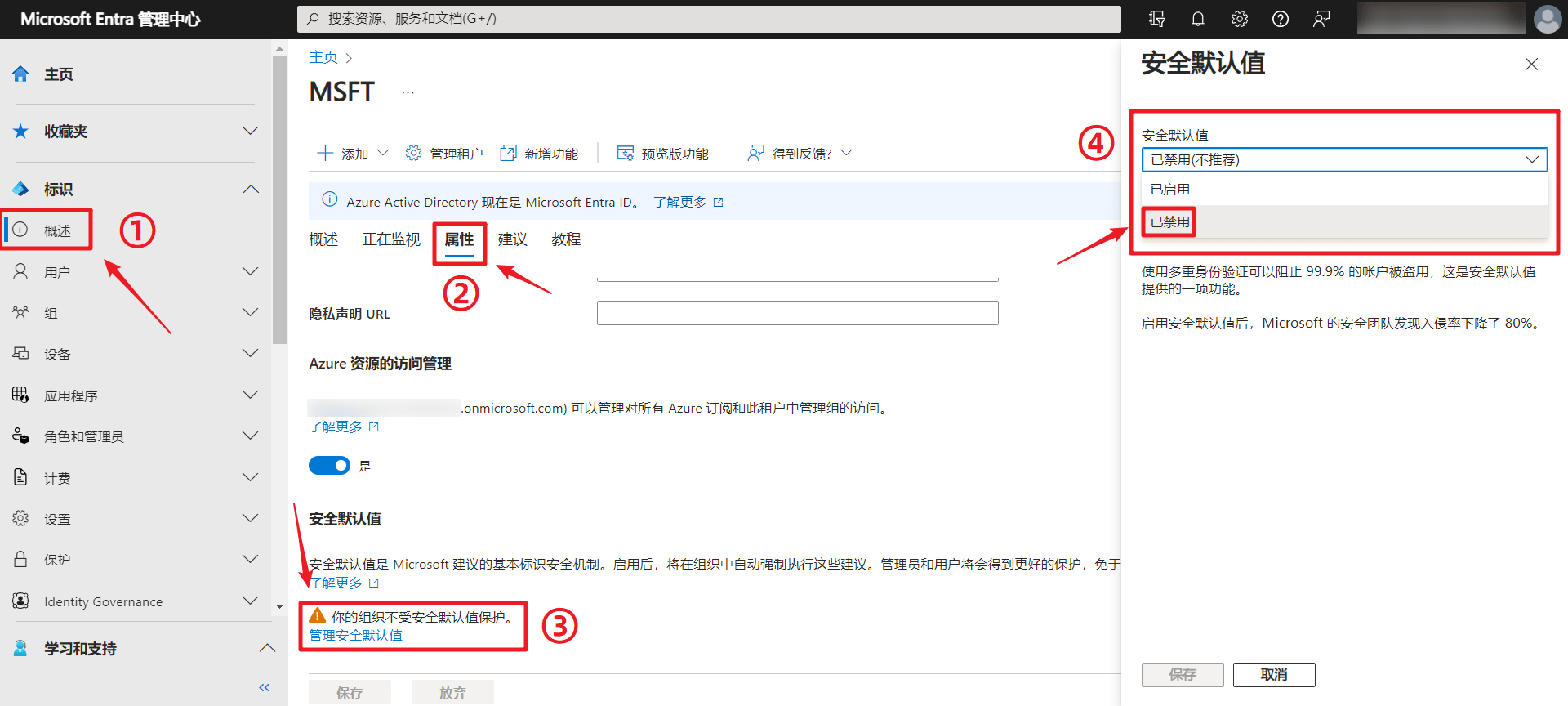
SMB
是把smb挂载到Alist,而不是Alist通过smb共享出来,而不是smb能像webdav共享出来。
因无相关设备和服务,无法测试,可以根据 GitHub Discussions 讨论中提供的办法自行测试一下
https://github.com/alist-org/alist/discussions/2215#discussioncomment-4104018
等待有了相关设备或服务后更详情的教程再进行补充,或者等待测试没问题的大佬pr。
地址树
TIP
地址树-UrlTree 是什么? 是用来挂载单个文件链接的,详情可以查看 →→→原需求说明←←←
可写 ≥ 3.42.0
打开后可以对此驱动进行新建文件夹、移动、重命名、复制、删除、PutURL
- 当用户在实现该接口的驱动中尝试使用SimpleHttp进行离线下载时,将不会调用离线下载工具。 相反,将调用驱动程序的
PutURL方法。 - https://github.com/AlistGo/alist/pull/7779
用法
具体的用法大概讲解一下,建议将下面不同用法都看看越往后越进阶玩法
别看写的看起来很难很啰嗦实际上自己操作一下秒懂。
:::tabs#UrlTree @tab 11最简单的用法,直接写链接即可
输入
http://pic.rmb.bdstatic.com/bjh/aff9c9c8817d943d6857a73188958d45.jpeg
https://raw.githubusercontent.com/alist-org/alist/main/README_cn.md输出
│ aff9c9c8817d943d6857a73188958d45.jpeg
│ README_cn.md@tab 22有文件的同时,也可以创建文件夹^第一个代码示例^,也可以创建多个文件夹^第二个代码示例^
输入
http://pic.rmb.bdstatic.com/bjh/aff9c9c8817d943d6857a73188958d45.jpeg
folder:
http://pic.rmb.bdstatic.com/bjh/aff9c9c8817d943d6857a73188958d45.jpeg
https://raw.githubusercontent.com/alist-org/alist/main/README_cn.mdhttp://pic.rmb.bdstatic.com/bjh/aff9c9c8817d943d6857a73188958d45.jpeg
folder:
http://pic.rmb.bdstatic.com/bjh/aff9c9c8817d943d6857a73188958d45.jpeg
https://raw.githubusercontent.com/alist-org/alist/main/README_cn.md
http://pic.rmb.bdstatic.com/bjh/a66923e9bfefd03c2998ee998d3b55e7.jpeg
folde2r:
http://pic.rmb.bdstatic.com/bjh/e919290bf3b8396817d369cedf33b8cd.jpeg
https://raw.githubusercontent.com/alist-org/alist/main/CONTRIBUTING.md输出
│ aff9c9c8817d943d6857a73188958d45.jpeg
└─folder
aff9c9c8817d943d6857a73188958d45.jpeg
README_cn.md│ aff9c9c8817d943d6857a73188958d45.jpeg
├─folder
│ aff9c9c8817d943d6857a73188958d45.jpeg
│ README_cn.md
│
├─ a66923e9bfefd03c2998ee998d3b55e7.jpeg
│
└─folder2
CONTRIBUTING.md
e919290bf3b8396817d369cedf33b8cd.jpeg开头要空两个空格~
@tab 33可以将文件资源二次命名,实际上下载的还是原来的,并且可以填写文件大小
格式:新命名的名字.后缀:文件大小:链接.后缀
新名称.jpeg:1024:http://pic.rmb.bdstatic.com/bjh/aff9c9c8817d943d6857a73188958d45.jpeg
新名称2.md:2048:https://raw.githubusercontent.com/alist-org/alist/main/README_cn.md文件大小不用写也是可以重新命名的
新名称.jpeg:1024:http://pic.rmb.bdstatic.com/bjh/aff9c9c8817d943d6857a73188958d45.jpeg
新名称2.md:2048:https://raw.githubusercontent.com/alist-org/alist/main/README_cn.md@tab 44多个层级目录套娃玩法
- 第一层目录文件夹不需要空格,但是第一层目录里面的文件需要空两个空格
folder:
http://pic.rmb.bdstatic.com/bjh/aff9c9c8817d943d6857a73188958d45.jpeg
https://raw.githubusercontent.com/alist-org/alist/main/README_cn.md- 如果你写好第一层了还想在第一个文件夹里面再套一个那就在这个文件夹下面套一层,写法如下,很简单
- 目录进行空两格,文件加两个空格就是四个,如果继续想往下套一层继续加2个空格即可
folder11:
http://pic.rmb.bdstatic.com/bjh/111.jpeg
folder111:
http://pic.rmb.bdstatic.com/bjh/111.jpeg
folder1111:
http://pic.rmb.bdstatic.com/bjh/111.jpeg
folder222:
http://pic.rmb.bdstatic.com/bjh/222.jpeg
folder2222:
http://pic.rmb.bdstatic.com/bjh/222.jpeg
folder22:
http://pic.rmb.bdstatic.com/bjh/222.jpeg
folder222:
http://pic.rmb.bdstatic.com/bjh/222.jpeg
folder2222:
http://pic.rmb.bdstatic.com/bjh/2223.jpeg
folder33:
http://pic.rmb.bdstatic.com/bjh/333.jpeg
folder333:
http://pic.rmb.bdstatic.com/bjh/333.jpeg
folder3333:
http://pic.rmb.bdstatic.com/bjh/333.jpeg- 不建议的写法,像
2.jpeg,5.jpeg这样写法,建议想往那一层文件夹就去那一层文件夹增加链接按照格式,不要这样下面这样写
错误写法
folder22:
http://pic.rmb.bdstatic.com/bjh/222.jpeg
folder222:
http://pic.rmb.bdstatic.com/bjh/222.jpeg
folder2222:
http://pic.rmb.bdstatic.com/bjh/2222.jpeg
folder22222:
http://pic.rmb.bdstatic.com/bjh/2222.jpeg
folder222222:
http://pic.rmb.bdstatic.com/bjh/2222.jpeg
http://pic.rmb.bdstatic.com/bjh/2.jpeg
http://pic.rmb.bdstatic.com/bjh/5.jpeg正确写法
像 2.jpeg,5.jpeg 这样文件添加时候,添加到对应的目录里面去,分别对应的是 folder222 和 folder22222 两个文件夹
folder22:
http://pic.rmb.bdstatic.com/bjh/222.jpeg
folder222:
http://pic.rmb.bdstatic.com/bjh/222.jpeg
http://pic.rmb.bdstatic.com/bjh/2.jpeg
folder2222:
http://pic.rmb.bdstatic.com/bjh/2222.jpeg
folder22222:
http://pic.rmb.bdstatic.com/bjh/2222.jpeg
http://pic.rmb.bdstatic.com/bjh/5.jpeg
folder222222:
http://pic.rmb.bdstatic.com/bjh/2222.jpeg@tab 55全部整合起来的举例用法,有常规的,有分类,有重命名,有标注文件大小
https://jsd.nn.ci/gh/alist-org/alist/README.md
文档:
Readme.md:https://pic.rmb.bdstatic.com/bjh/说明.md
Doc:
文档.doc:https://pic.rmb.bdstatic.com/bjh/测试文档.doc
pdf:
pdf2.pdf:https://pic.rmb.bdstatic.com/bjh/测试.pdf
Excel:
表格3.xlsx:https://pic.rmb.bdstatic.com/bjh/测试表格.xlsx
视频:
https://pic.rmb.bdstatic.com/bjh/222.jpeg
电视剧:
https://pic.rmb.bdstatic.com/bjh/222.pm4
电影:
https://pic.rmb.bdstatic.com/bjh/222.flv
音乐:
https://pic.rmb.bdstatic.com/bjh/222.jpeg
古典:
https://pic.rmb.bdstatic.com/bjh/222.mp3
轻音乐:
https://pic.rmb.bdstatic.com/bjh/222.flac
https://pic.rmb.bdstatic.com/bjh/222.wav
软件:
https://pic.rmb.bdstatic.com/bjh/222.jpeg
PJ:
xx软件.exe:252525:https://pic.rmb.bdstatic.com/bjh/222.exe
xx安装包.zip:259555:https://pic.rmb.bdstatic.com/bjh/222.zip
IPA:
GPT.ipa:https://pic.rmb.bdstatic.com/bjh/222.ipa
APK:
P图.apk:https://pic.rmb.bdstatic.com/bjh/222.apk:::
提示
- 如果你点击下载发现没有跳转到下载而是预览,这是因为是根据你原本链接来决定的,例如你原本的链接就是下载他就会跳转到下载
- 如果你一个文件夹内有相同的文件,会合并只显示一个,默认使用预览查看下载的是你靠上(前)也就是顶部的文件
- Tips:请勿同时在一个目录内新建两个同名的文件/夹哦~就像你在资源管理器新建两个一样的文件/夹 都会提醒你不能重复
- 如果你在添加时在同级目录下写了两个相同的文件夹名字,会合并成一个文件夹但是合并后靠后(下)的文件夹的文件不会显示,但是可以通过浏览器地址栏访问(参考上一条的提示)
- 排序默认是按照你填写从上到下依次排序的和
alist-别名的一样
对象存储
S3 对象存储协议,如 COS、OSS、B2。
存储桶
存储桶名
Endpoint
Endpoint address(不知道可以看下方的官方文档)
Region
地区(不知道可以看下方的官方文档)
Access key id
Access key id
Secret access key
Secret access key
Session token
会话令牌,三段式token需要使用,正常是两段式不需要填写
Root folder path
根路径,不填则默认为根目录。
Custom Host
自定义 CDN 加速域名
Sign url expire
签名下载地址的有效期默认为 4 小时。 如果使用自定义加速域名,该选项无效。
Placeholder
占位符文件的名称。
Force path style
是否启用 ForcePathStyle,通常是 minio 需要的。
List object version
参见 S3 的 SDK 文档。
添加对象存储示例及官方文档
对象存储包含但不限于只有这些,还有很多例如微软谷歌没有添加,这里没有示例是因为注册开通困难无法提供示例教程,如果您有帐号欢迎联系提供帐号我来添加
::::tabs#S3
@tab 阿里云
TIP
Alist挂载阿里云盘需要跳过 referer ,若你在防盗链开启不允许 referer 为空的话会无法使用,因为阿里云盘用的就是阿里云OSS(北京地区的)
其实 地区|Region 选项写 Endpoint 一样的也可以用,但是为了规范还是照着对照表写吧。
填写示例:
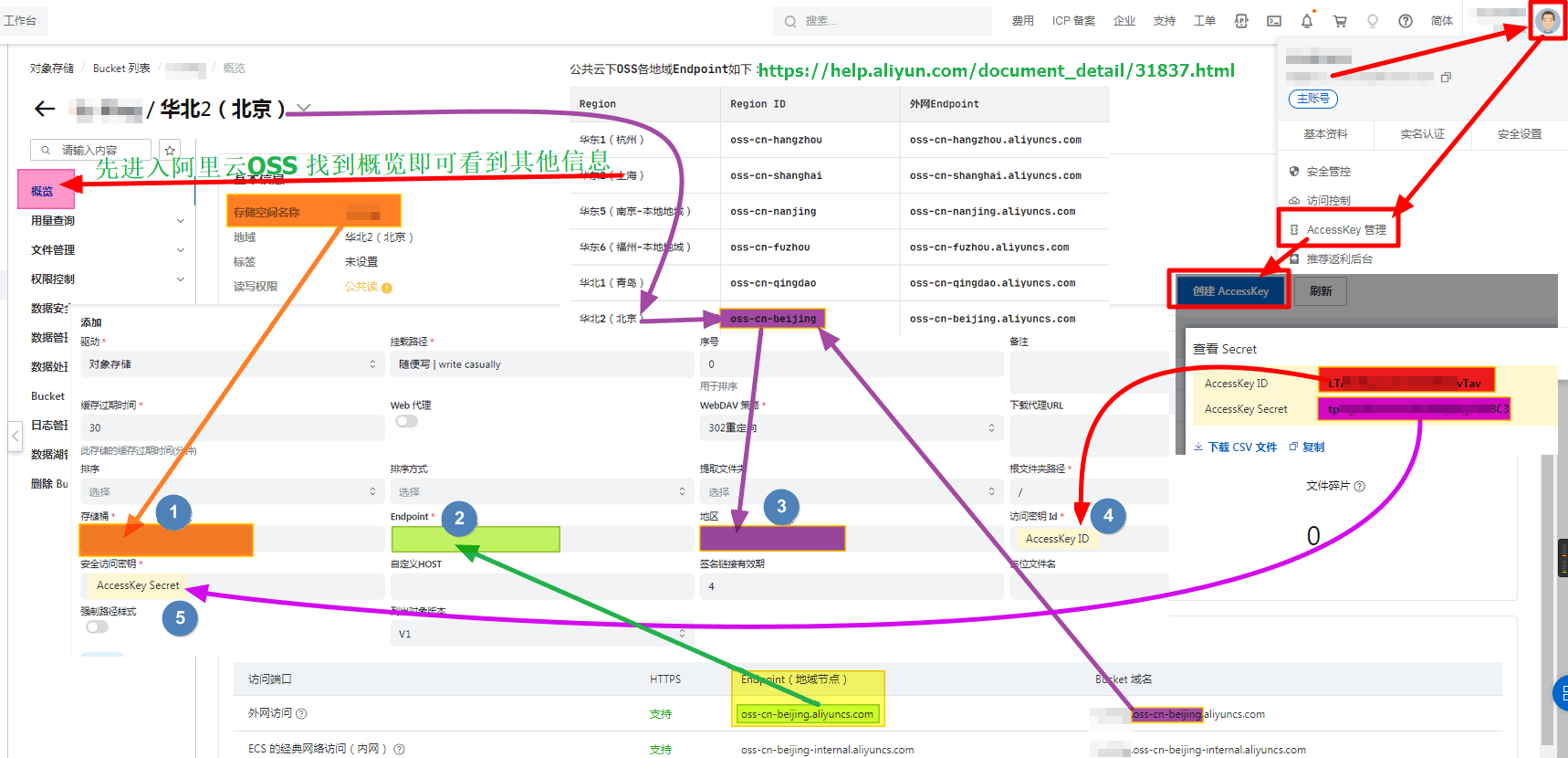
@tab 腾讯云
填写示例:
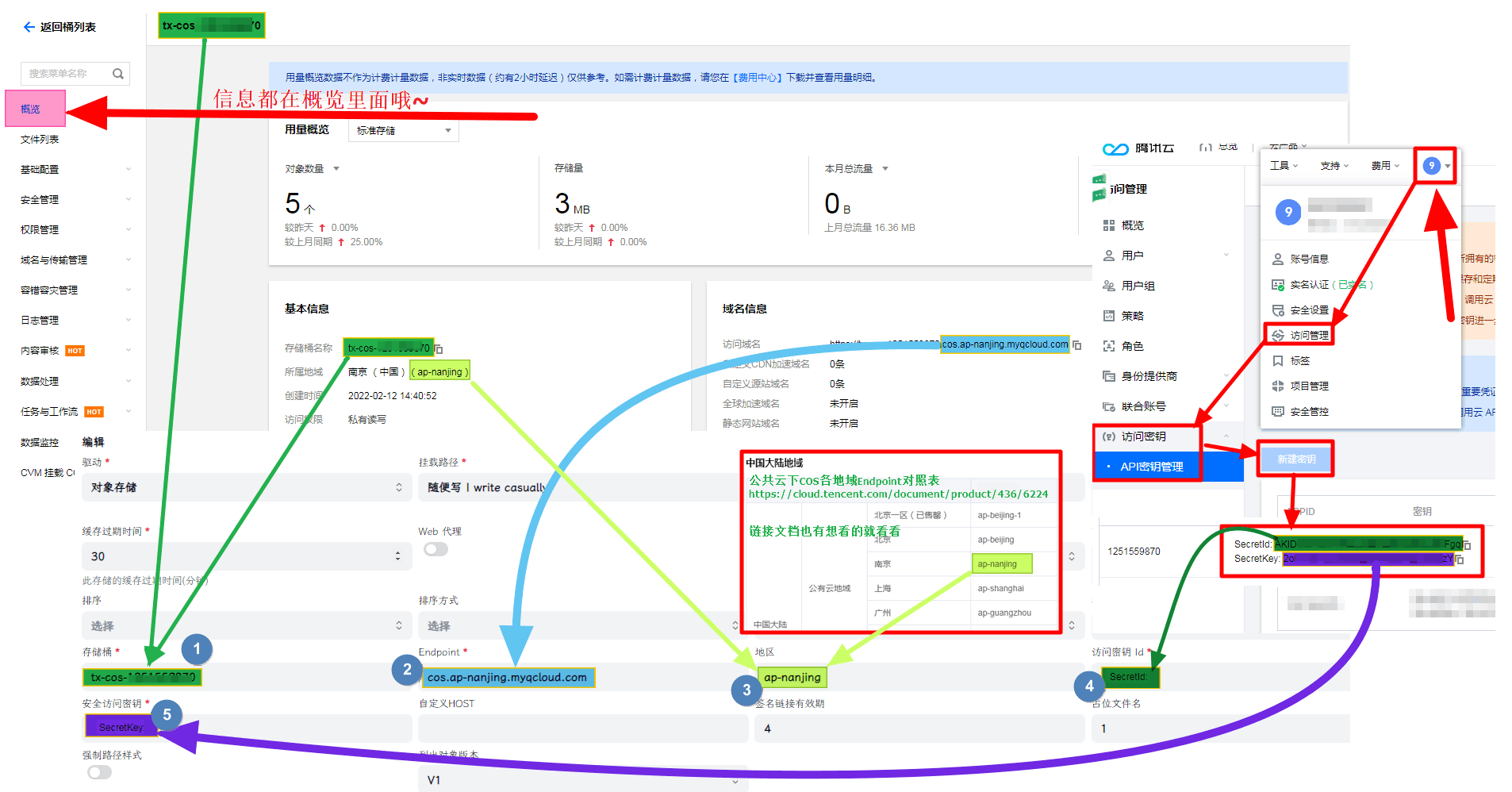
@tab 火山引擎
填写示例:
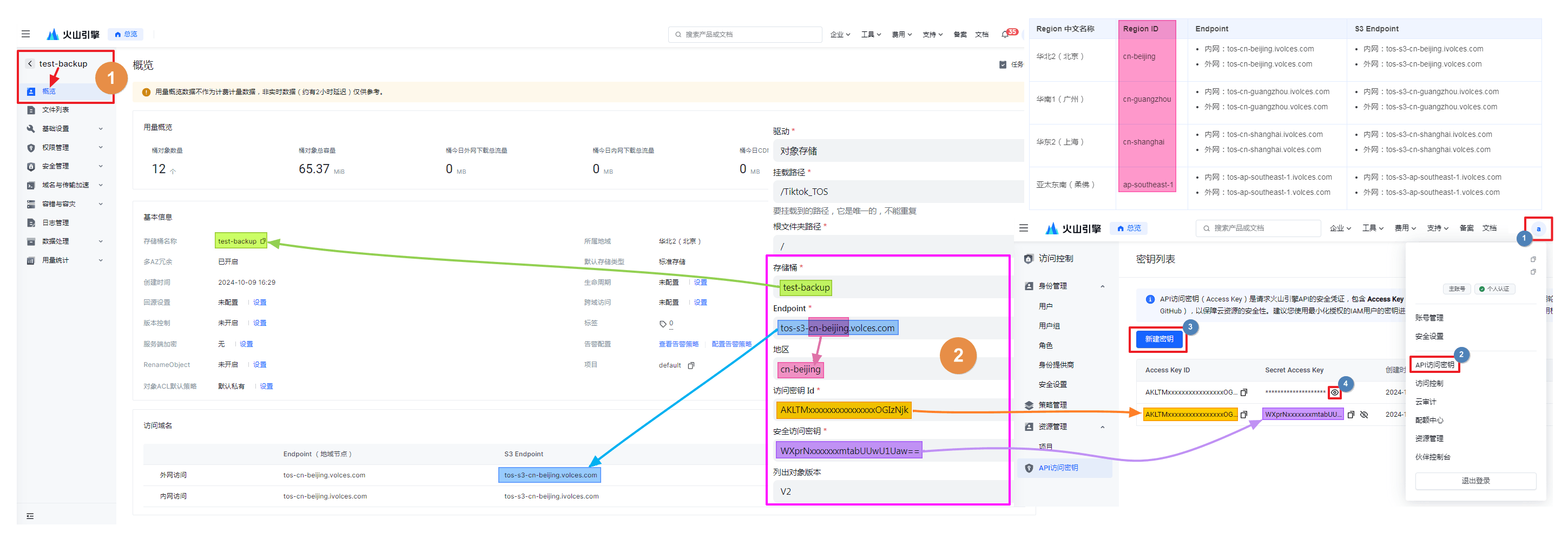
@tab 天翼云
填写示例:
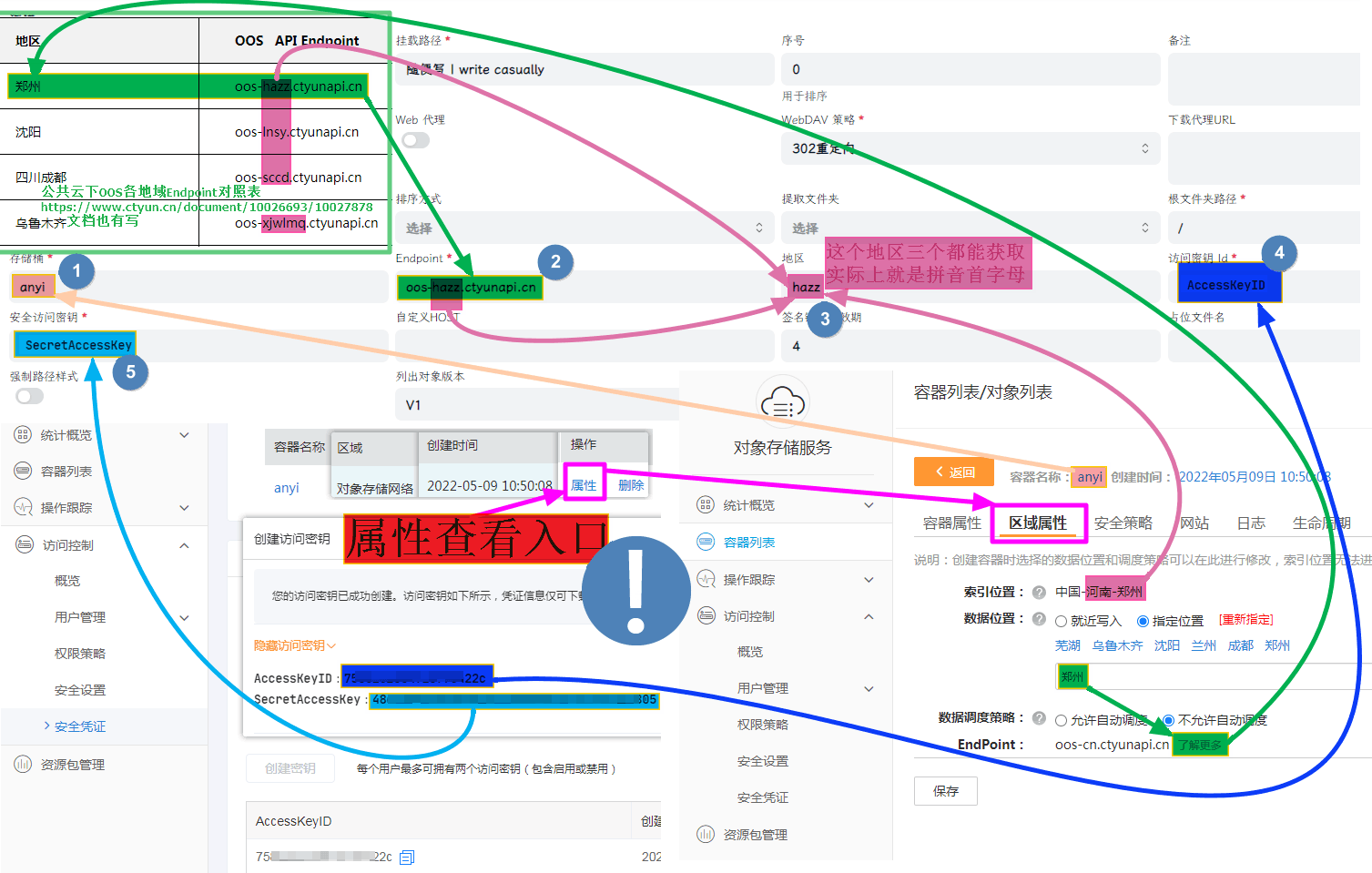
@tab 百度云
兼容AWS S3的Endpoint对照表点击查看具体
填写示例:
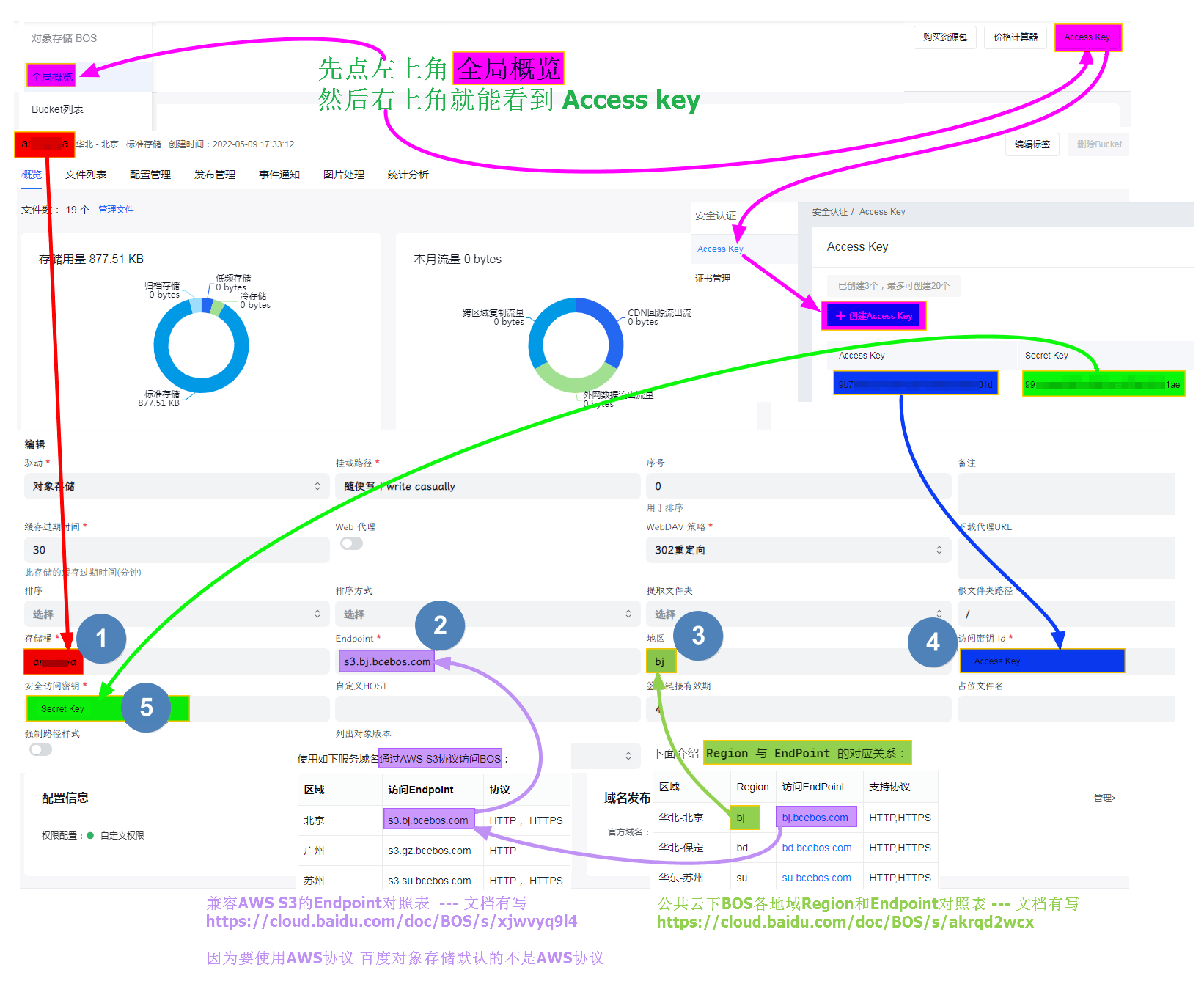
@tab 七牛云
填写示例:
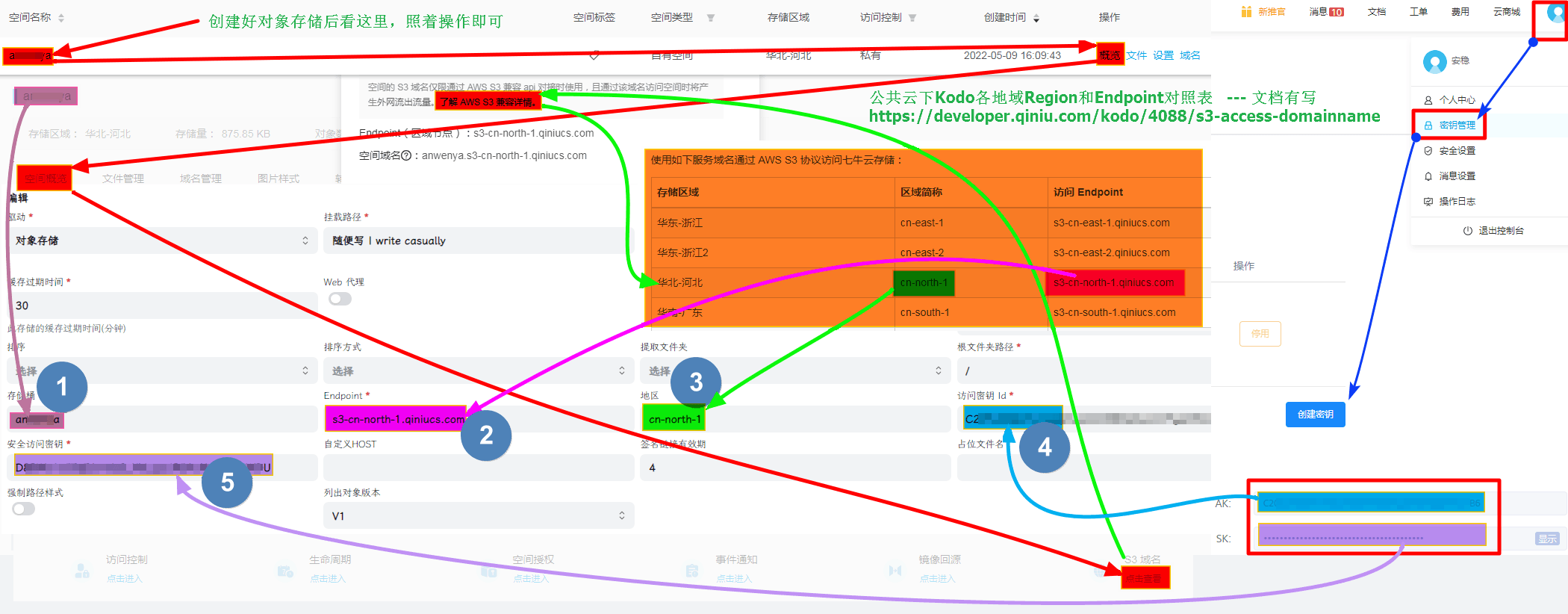
@tab 华为云
公共云下OBS各地域Region和Endpoint对照表自行查看对应的
秘钥AK/SK获取自行设置
填写示例:
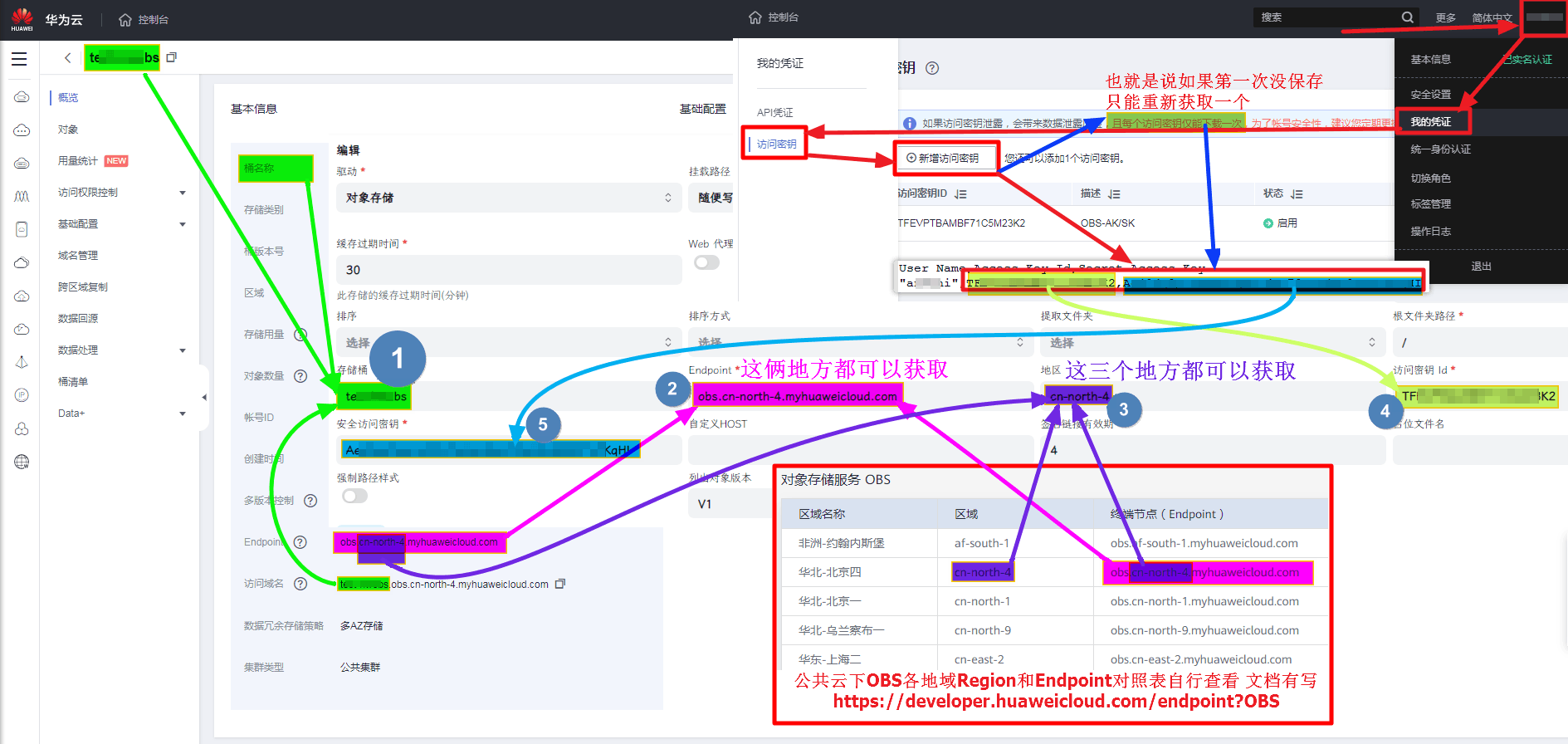
@tab 京东云
优点:免费10G,支持IPV6 缺点:需要预充值100元才能开通,不推荐尝试,但是预存开通对象存储后提现依旧可以用。
填写示例:
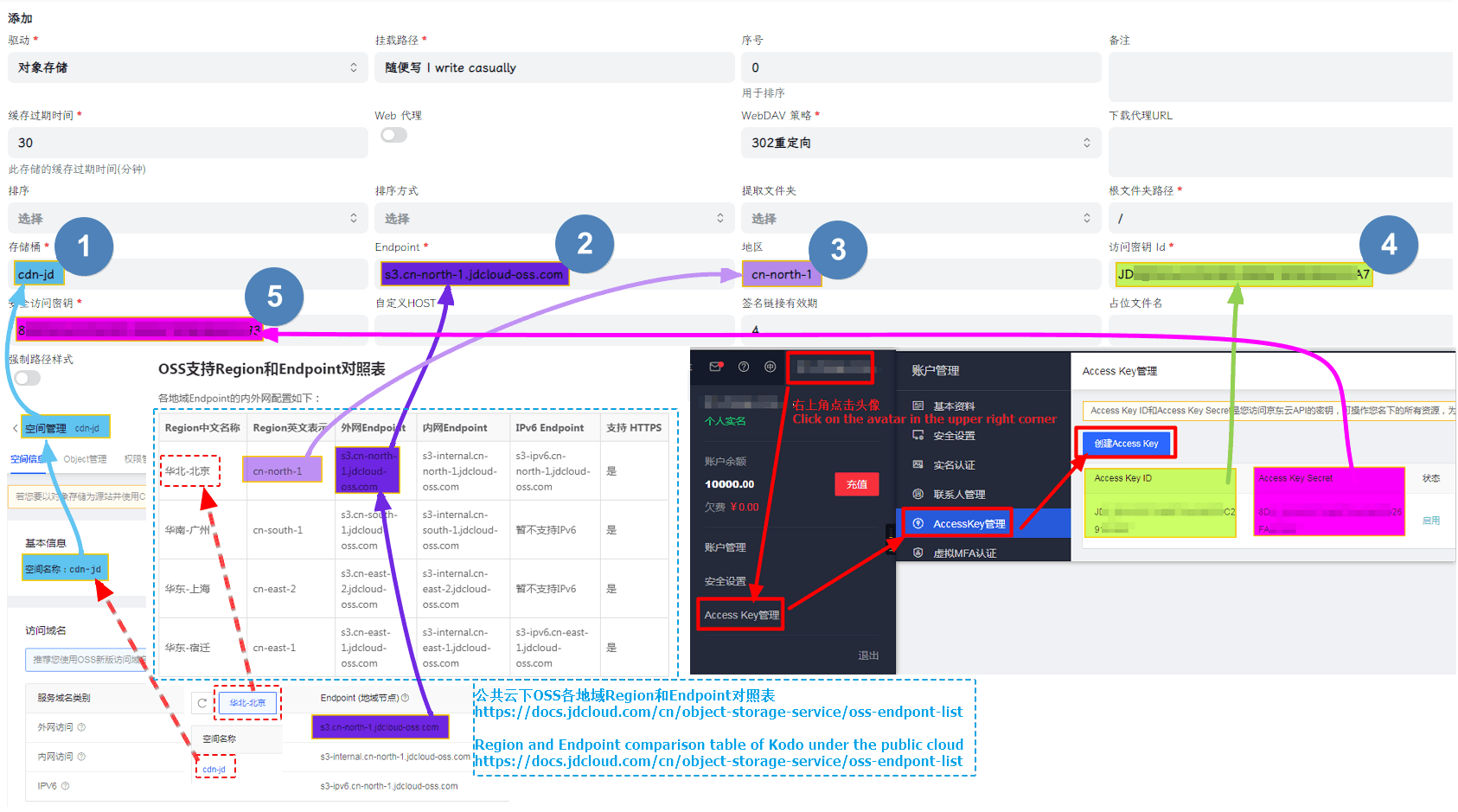
@tab 多吉云
多吉云OSS官网,如果要添加多吉云,请使用单独的多吉云驱动添加,请勿使用对象存储驱动
地区代码:
json
// 0: 上海(华东),1: 北京(华北),2: 广州(华南),3: 成都(西南)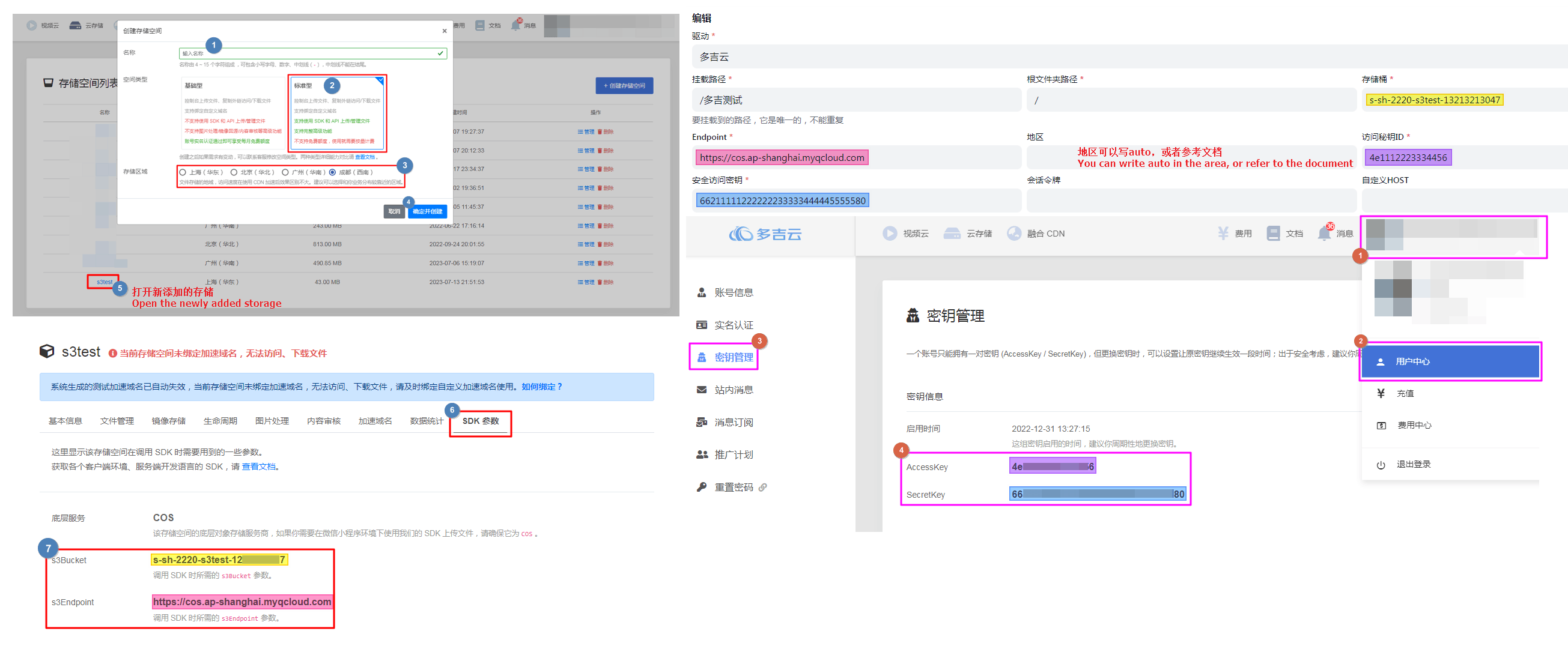
@tab 移动云
需要预充值100元才能开通,不推荐用。
填写示例:
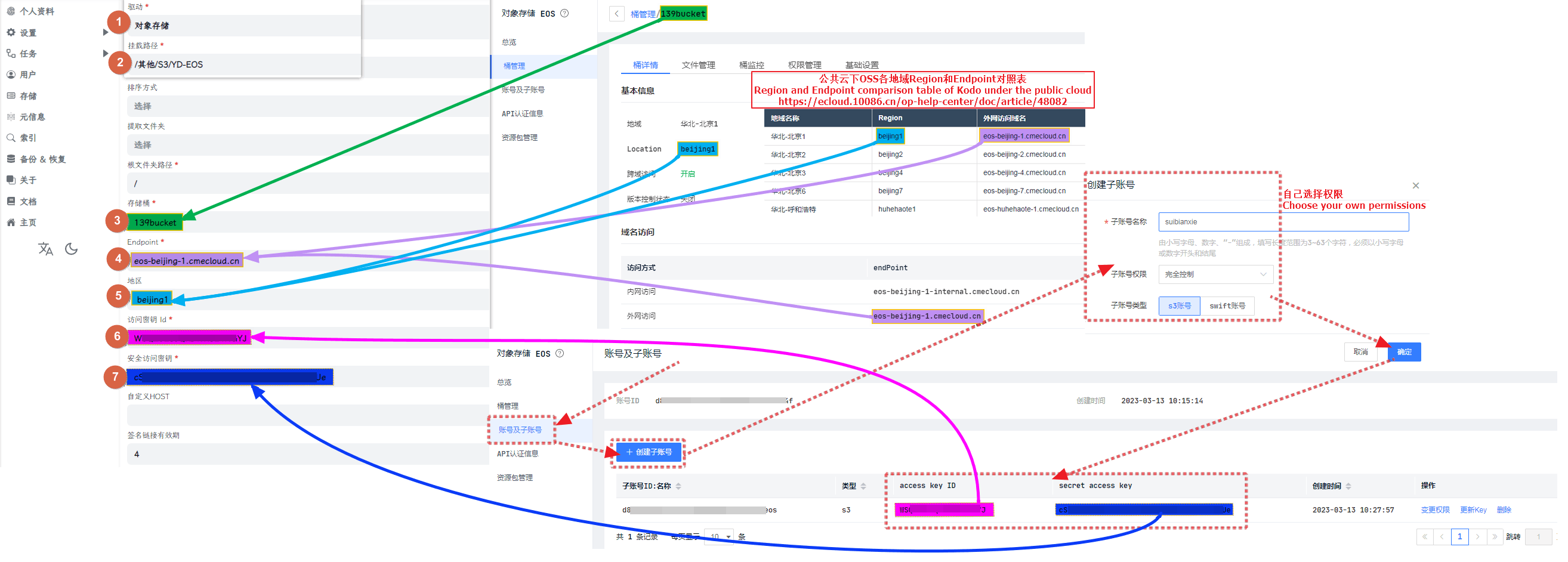
@tab 又拍云
@tab 亚马逊
端点 URL 包含存储桶所在的区域名称
例^1^,如果您的存储桶位于美国东部(俄亥俄)区域
则 Endpoint (终端节点) URL 的格式为
s3.us-east-2.amazonaws.com/your-bucket-nameRegion (地区)参数:
us-east-2存储桶名称:
your-bucket-name(你自己的存储桶名称)
例^2^,我的的存储桶是东京的,存储桶名字叫 cdn-aw,那么完整的参数填写就是如下
- Endpoint :s3.ap-northeast-1.amazonaws.com
- 地区:ap-northeast-1
- 存储桶名称:cdn-aw
下面我们看一下完整的参数填写示例吧
填写示例
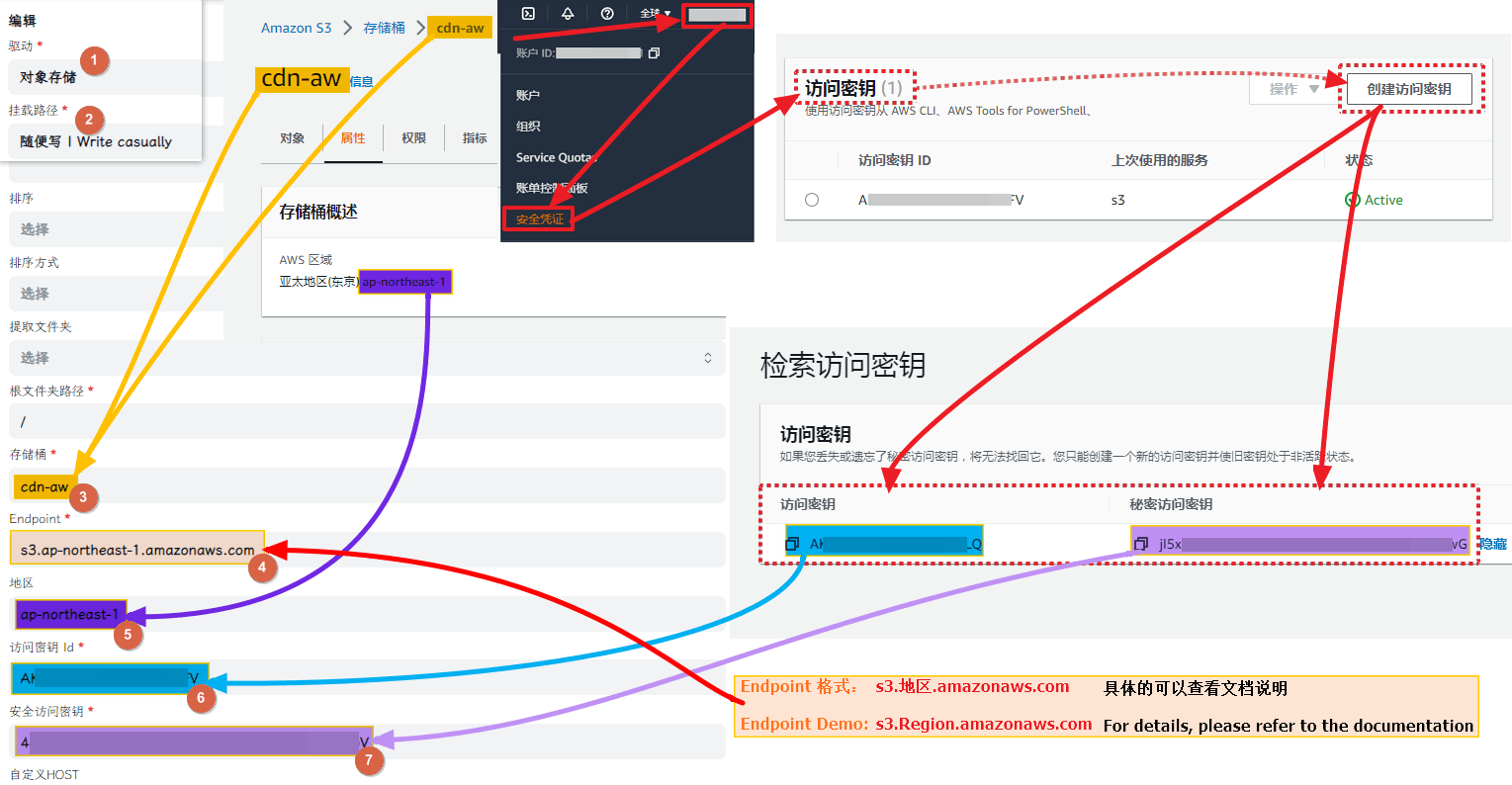
@tab R2
Endpoint :S3 端点可通过 https://<ACCOUNT_ID>.r2.cloudflarestorage.com 端点使用
ACCOUNT_ID 就是你的账号ID,随处可见例如顶部地址栏链接后面的ID就是你账号ID
填写示例:
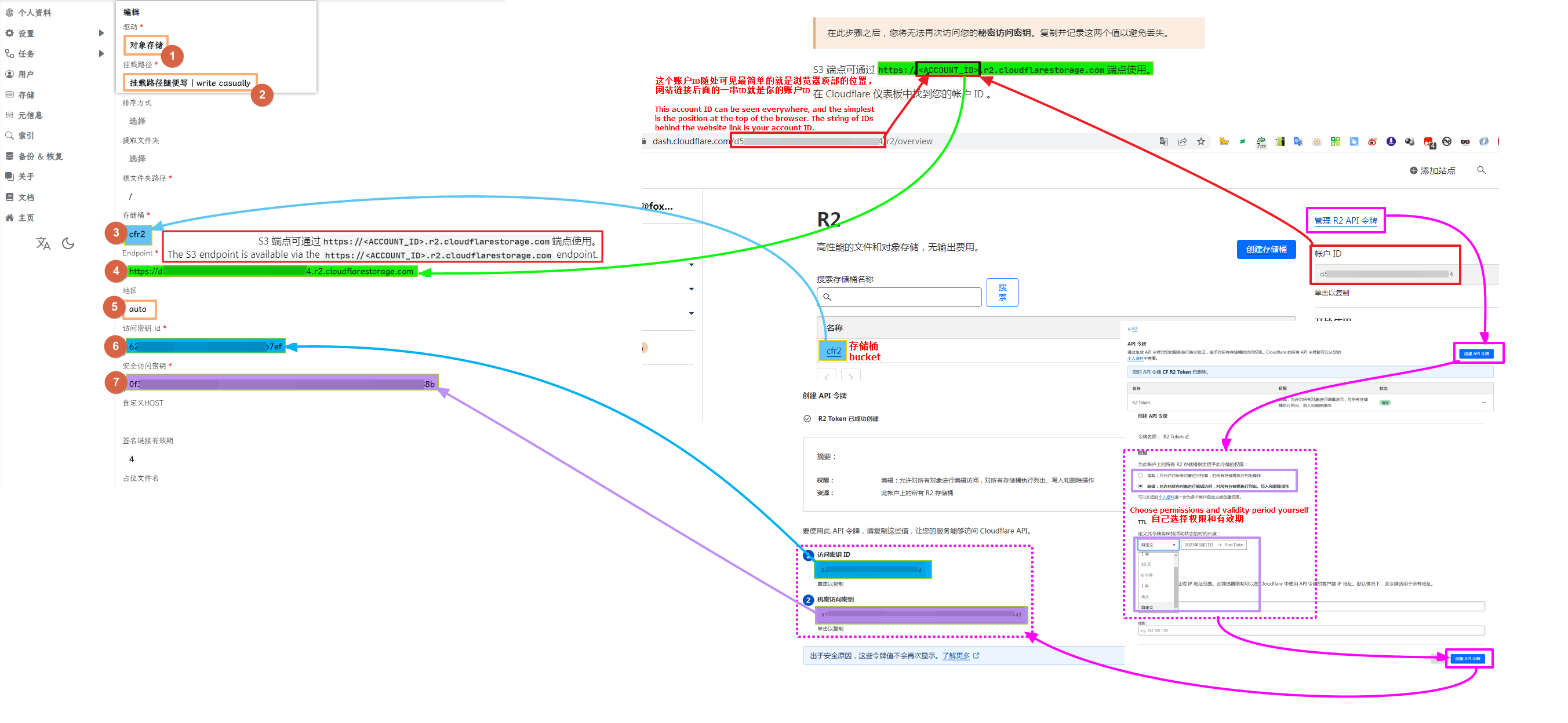
@tab B2
国外的,全称 Backblaze,不需要验证信息,说是前10G免费。
填写示例:
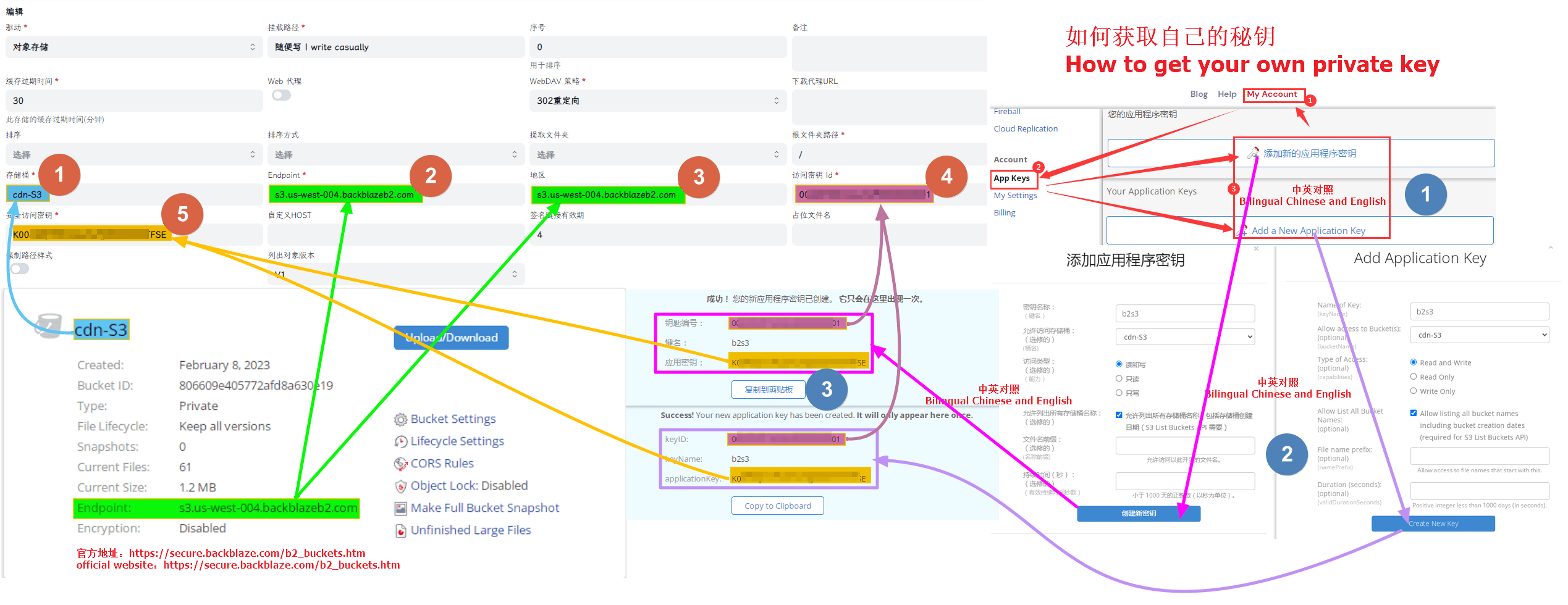
@tab Scaleway
国外的,需要卡验证信息
公共云下Scaleway各地域Region和Endpoint对照表
填写示例:
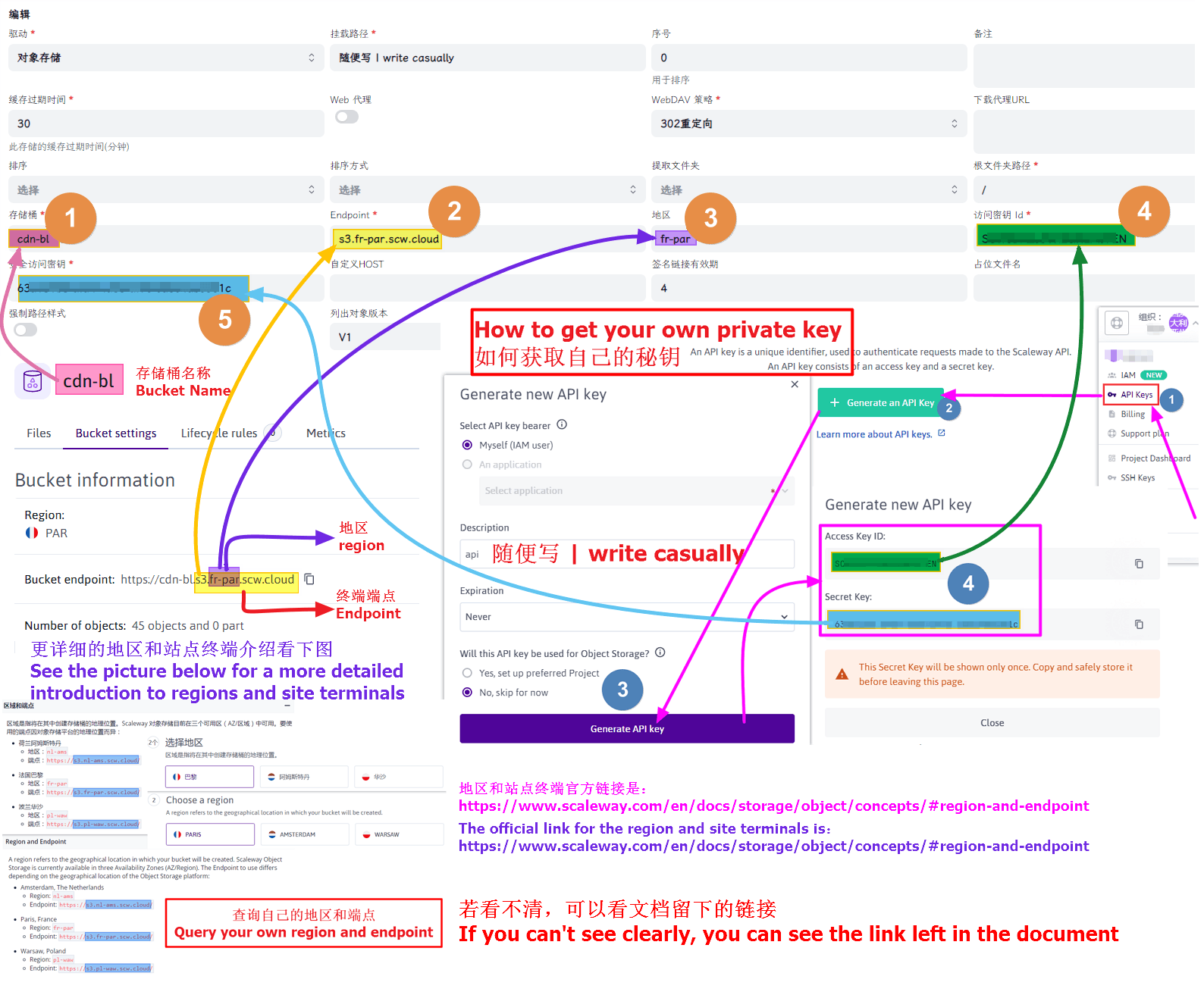
@tab Mini-io
使用Minio自建对象存储的应该都知道,ID和秘钥如何获取,这里就不说了
只需要填写存储桶名称,访问秘钥ID,安全访问秘钥,Endpoint 这四个选项,地区空着即可
Endpoint:http(s)://《YOUR_IP/URL》:9001/,可以使用IP也可以使用域名
最后记得打开 强制路径样式 才能使用,否则无法使用点击查看详情
填写示例:
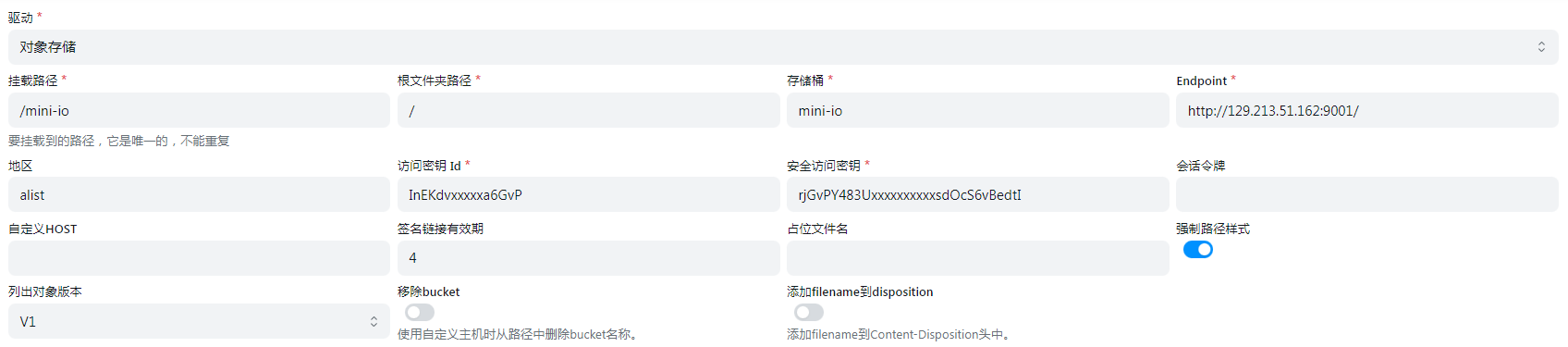
@tab Google Cloud
默认你已经有Google Cloud的账号了,那么我们直接进入 Google Cloud Storage的设置页面,这个链接直达
然后会进入下面这个页面
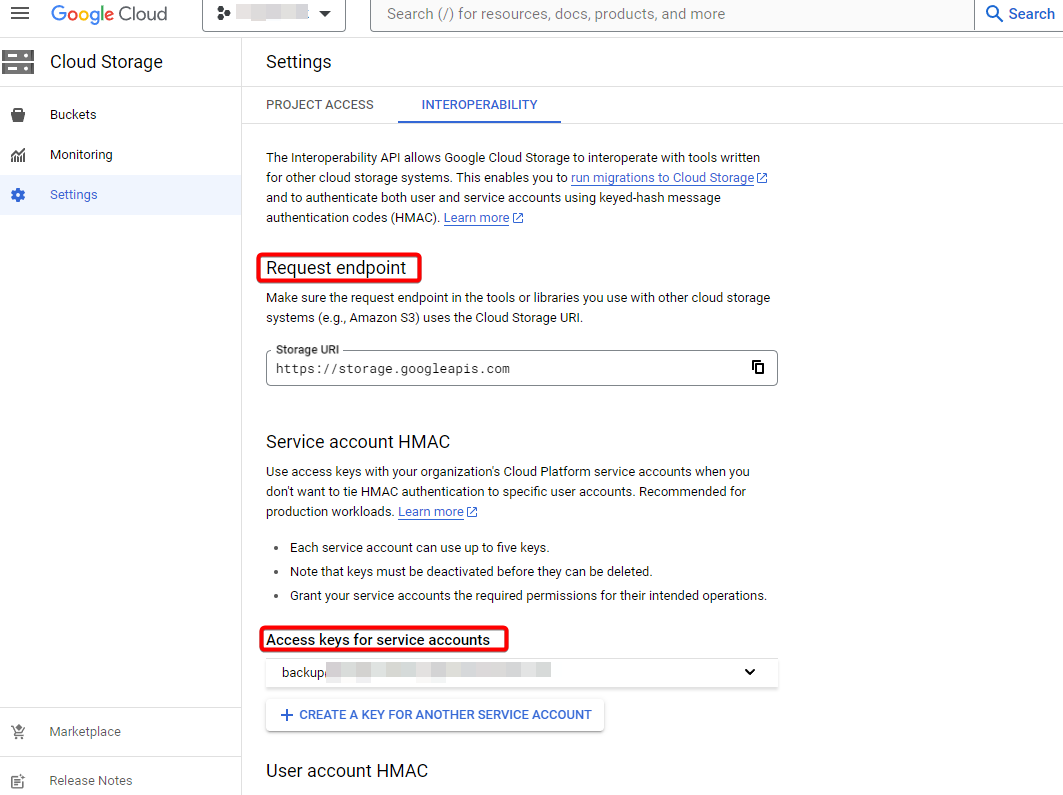
在这个页面我们可以很明显的看到 Endpoint 和 Access Key,我这里因为已经创建的有一个AK/SK了,如果你没有,直接点下面的创建即可,点了创建,会提示你执行账户,我这因为账号问题,有两个,正常情况下只有一个,你选了账户后,点创建
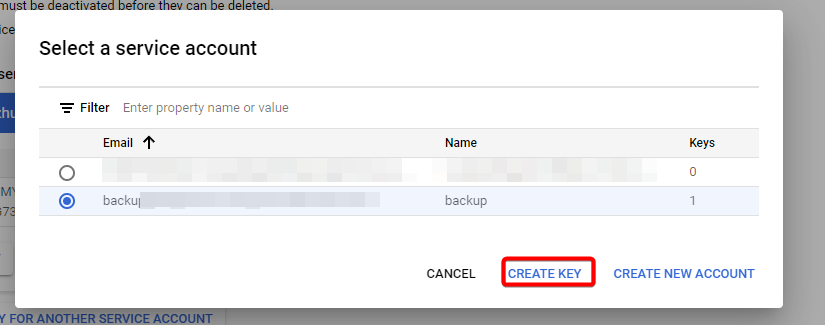
然后就会出现Access Key/Secret 了,它俩分别对应Alist的 访问密钥 Id 和 安全访问密钥,这个只显示一次,一定要复制并保存到本地
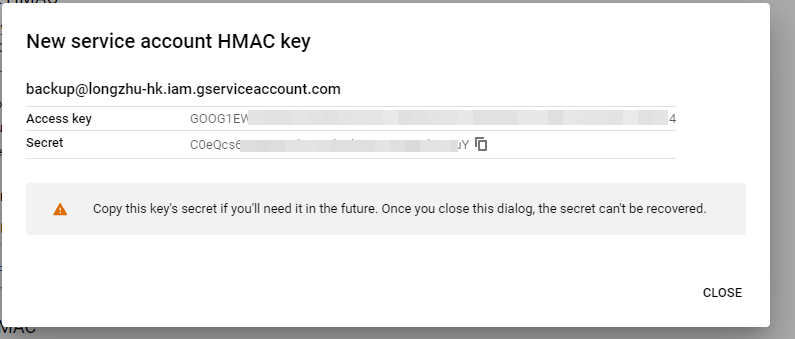
到这里,Alist所需要的 EndPoint 、访问密钥 Id、安全访问密钥 就获取到了,剩余的 存储桶和地区,请在存储桶里面查看
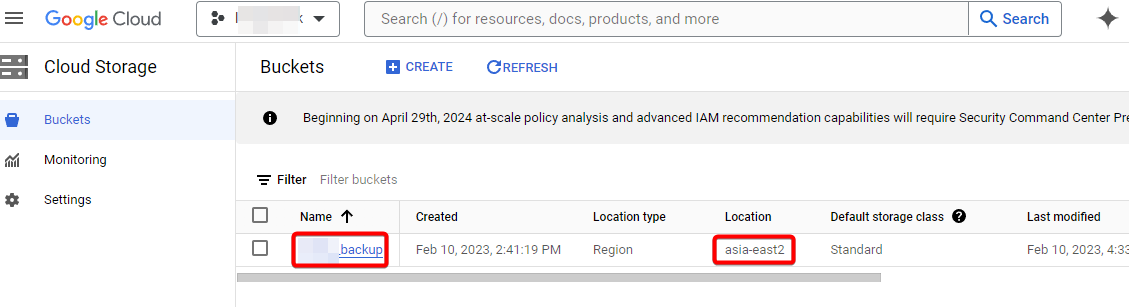
::::
内网接入 ≥ 3.42.0
服务器和对象存储需要同一地域,目前仅支持阿里云OSS
- 例如你是
阿里云杭州服务器和杭州地区的对象存储就可以使用 - https://github.com/AlistGo/alist/pull/7699
出现和文件夹同名文件如何解决
挂载对象存储后打开文件夹后总是会出现一个和文件夹名一样的文件无法删除也无法打开
- 解决办法把配置里面的
列出对象版本换成V2就可以,参考如下图所示
![图片[136]西瓜聚合网盘|直链网盘万能云驱动挂载西瓜聚合网盘|直链网盘西瓜聚合盘](https://os.tenfell.cn/doc/assets/v1andv2.IswabfA8.png)


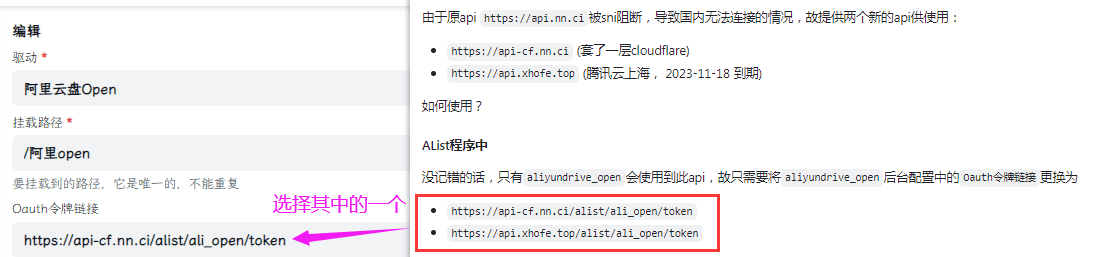
![图片[5]西瓜聚合网盘|直链网盘万能云驱动挂载西瓜聚合网盘|直链网盘西瓜聚合盘](https://os.tenfell.cn/doc/assets/error.Akn5-iLl.png)

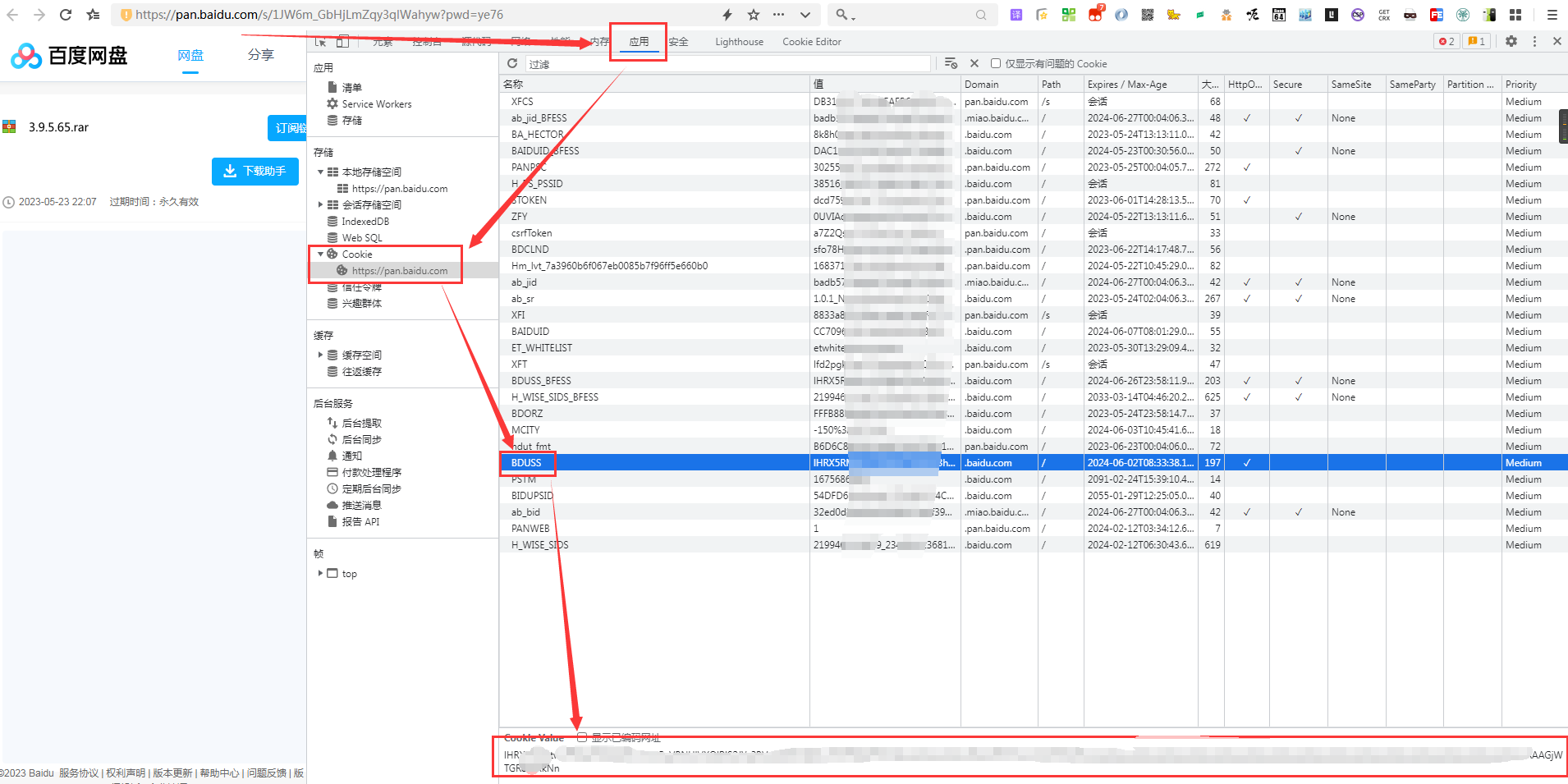
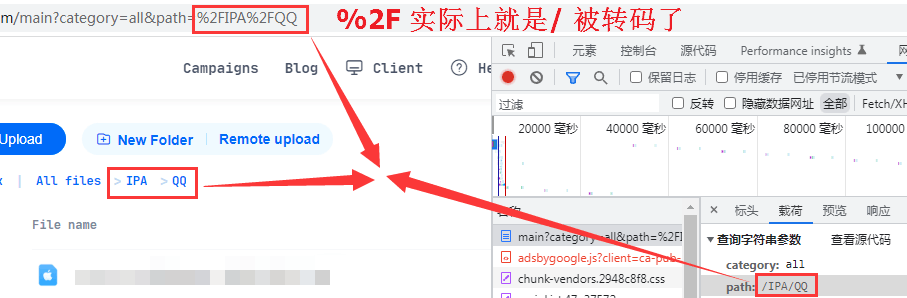
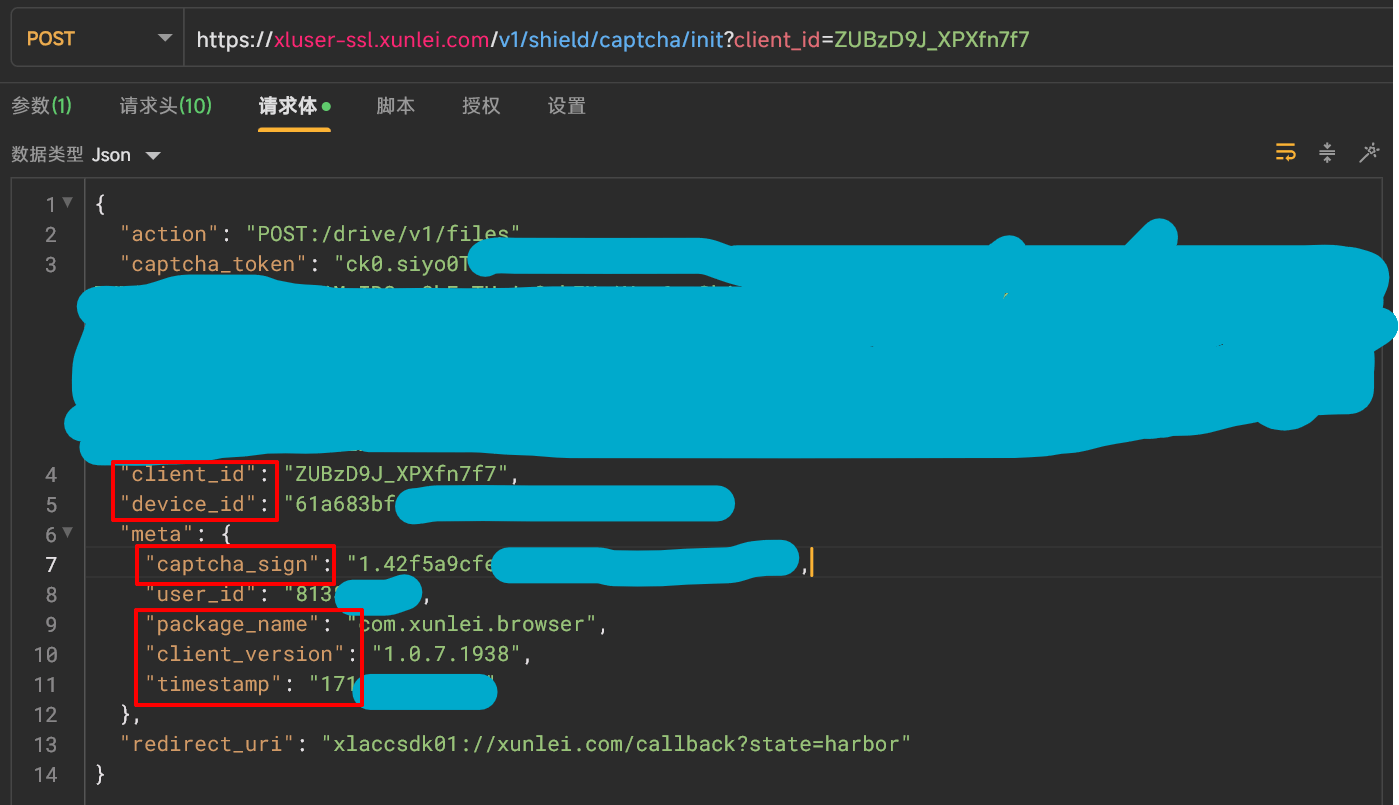
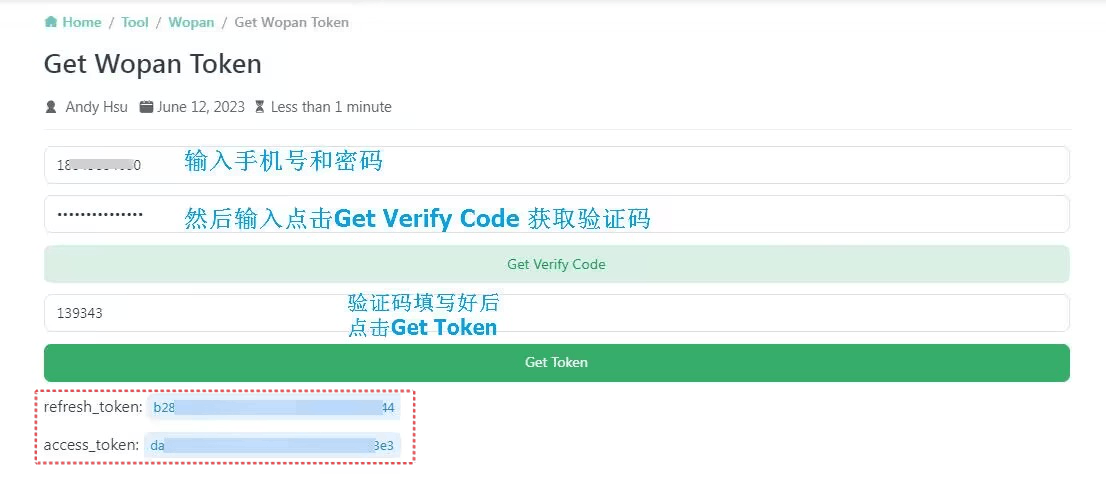

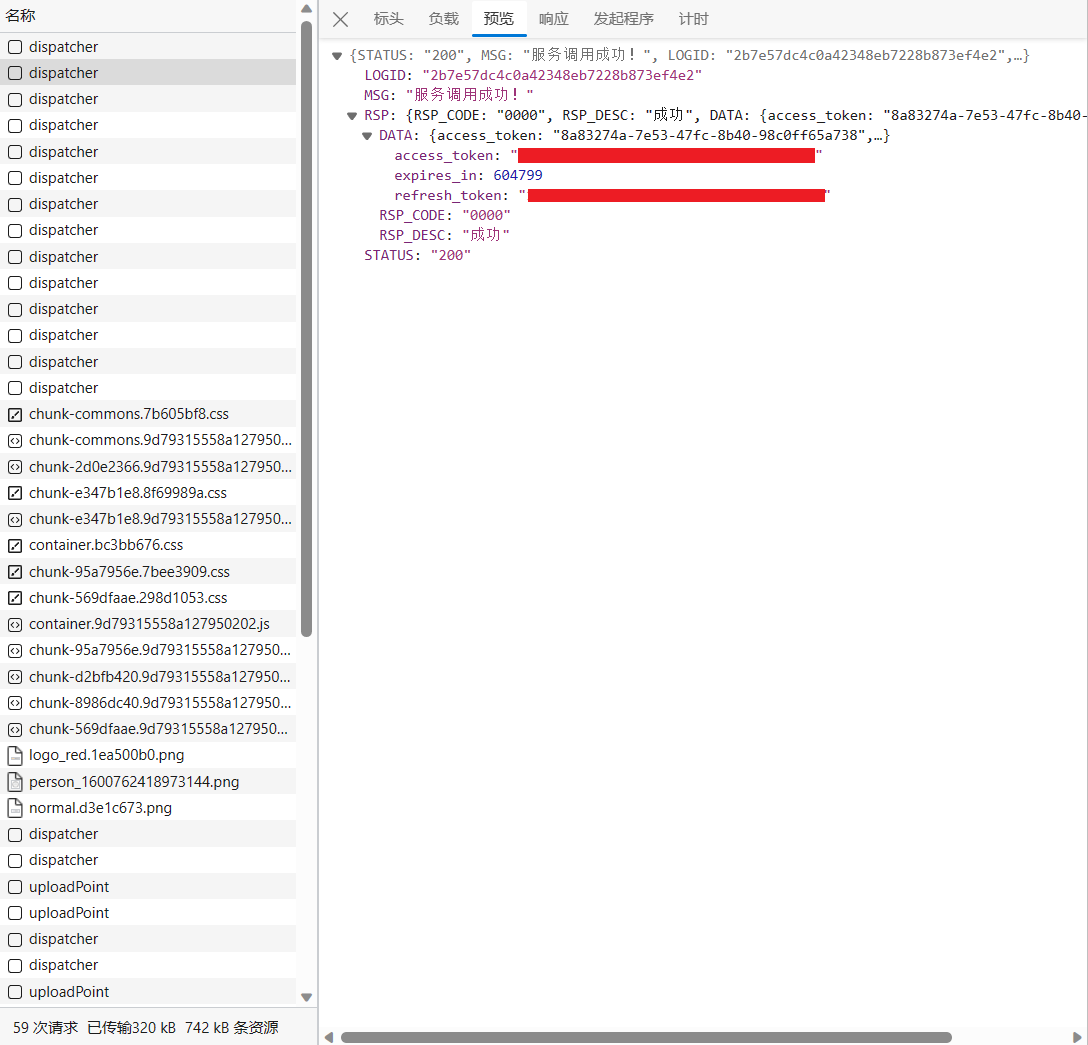
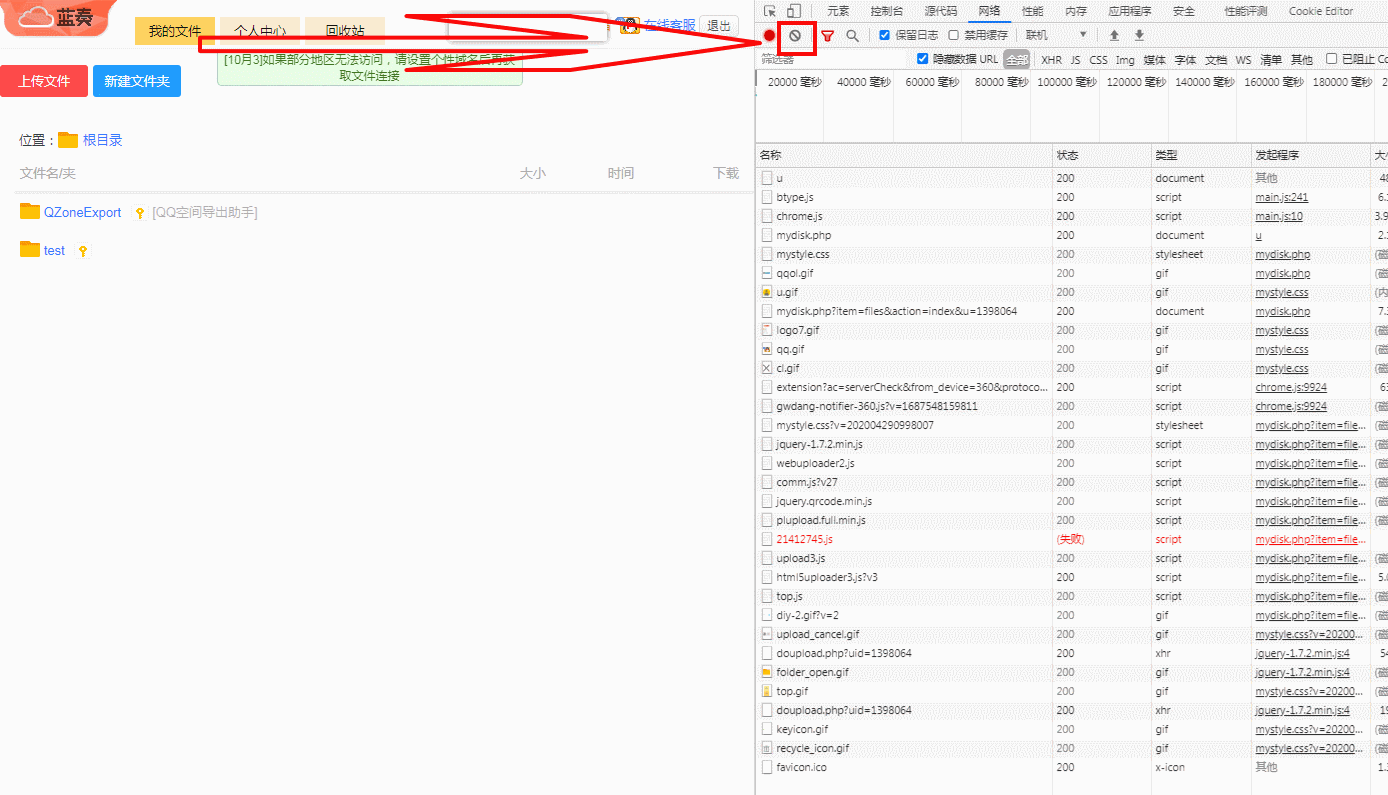
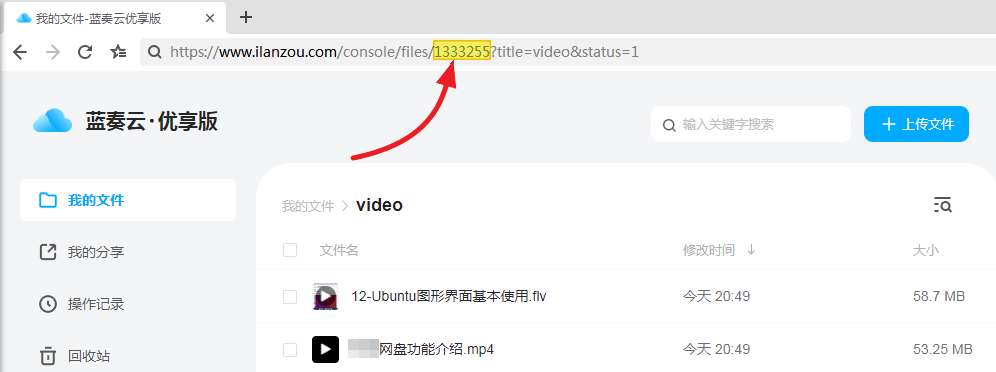
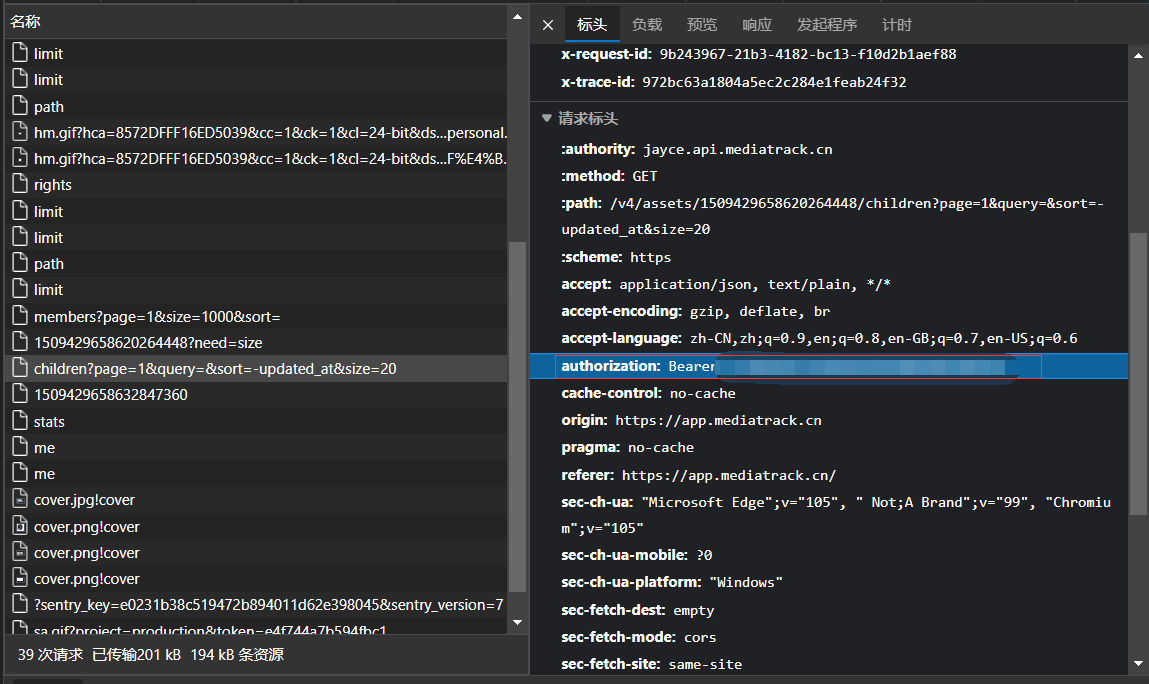
![图片[64]西瓜聚合网盘|直链网盘万能云驱动挂载西瓜聚合网盘|直链网盘西瓜聚合盘](https://www.xgpan.cn/wp-content/uploads/2025/03/image.png)
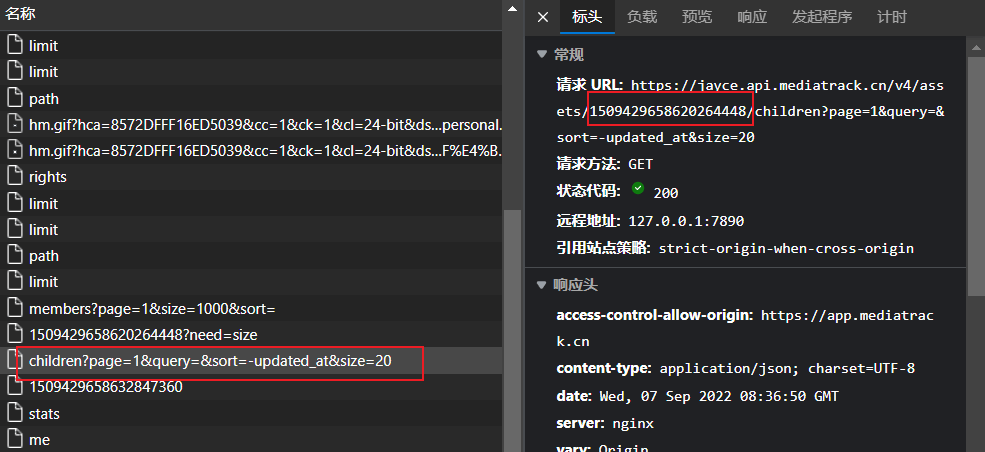


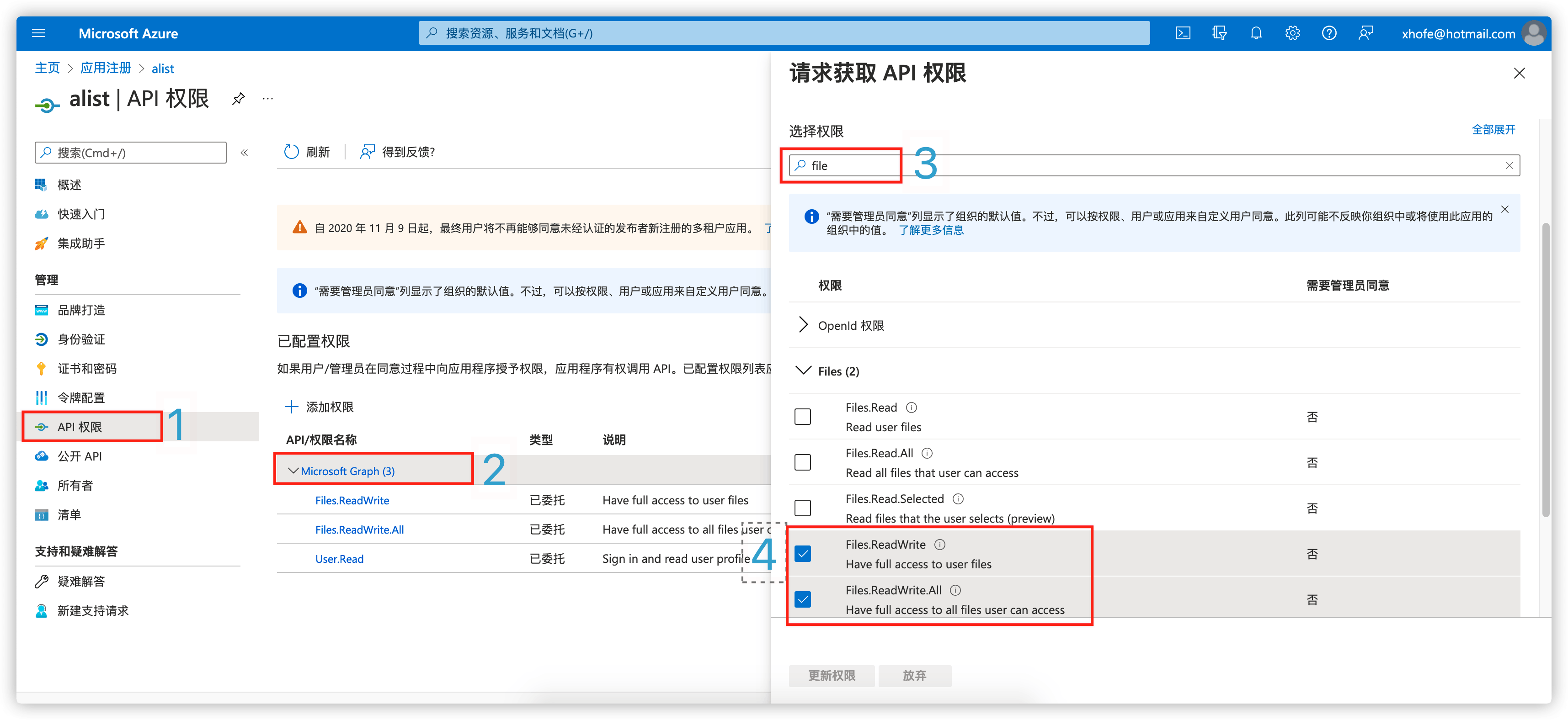
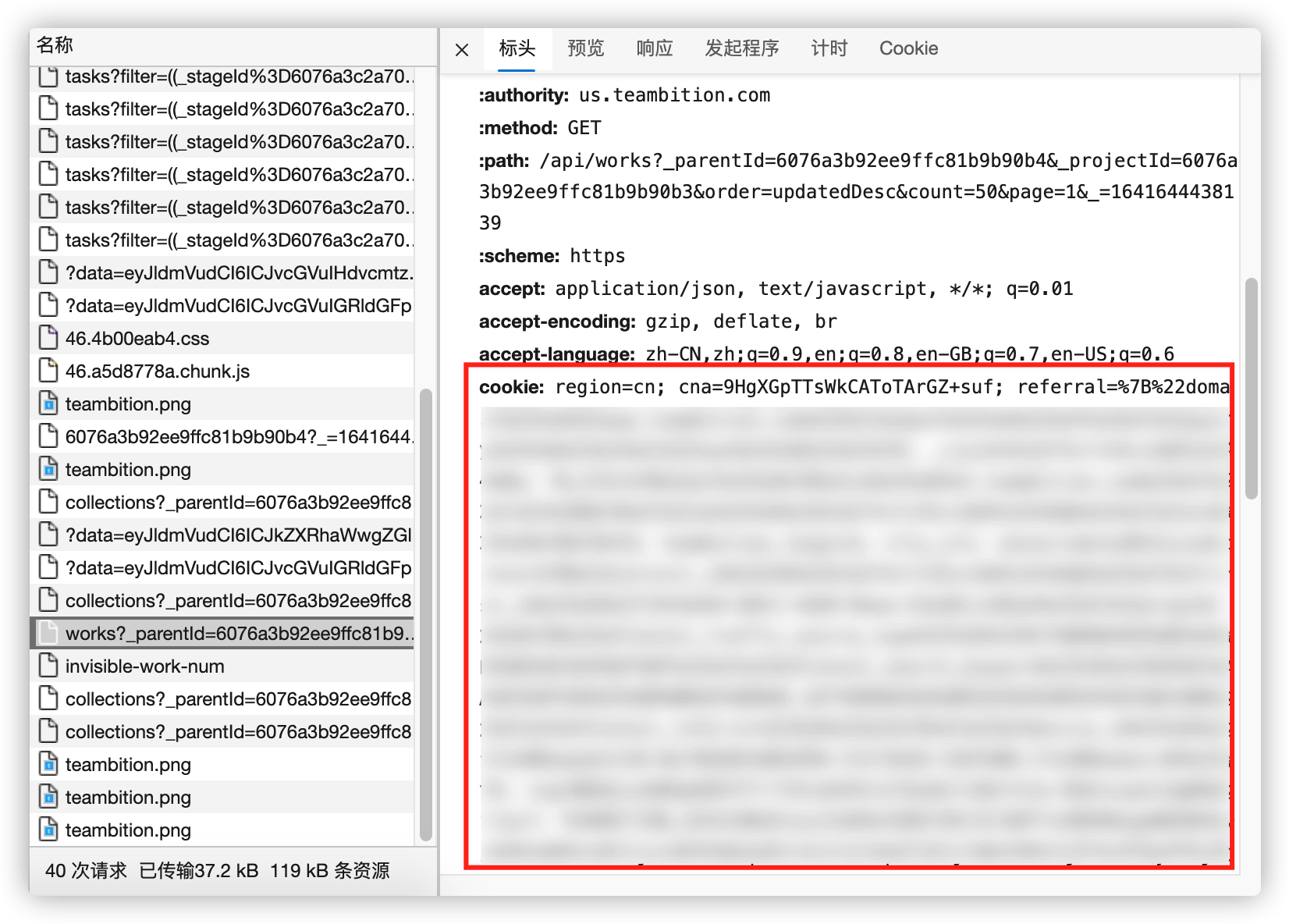

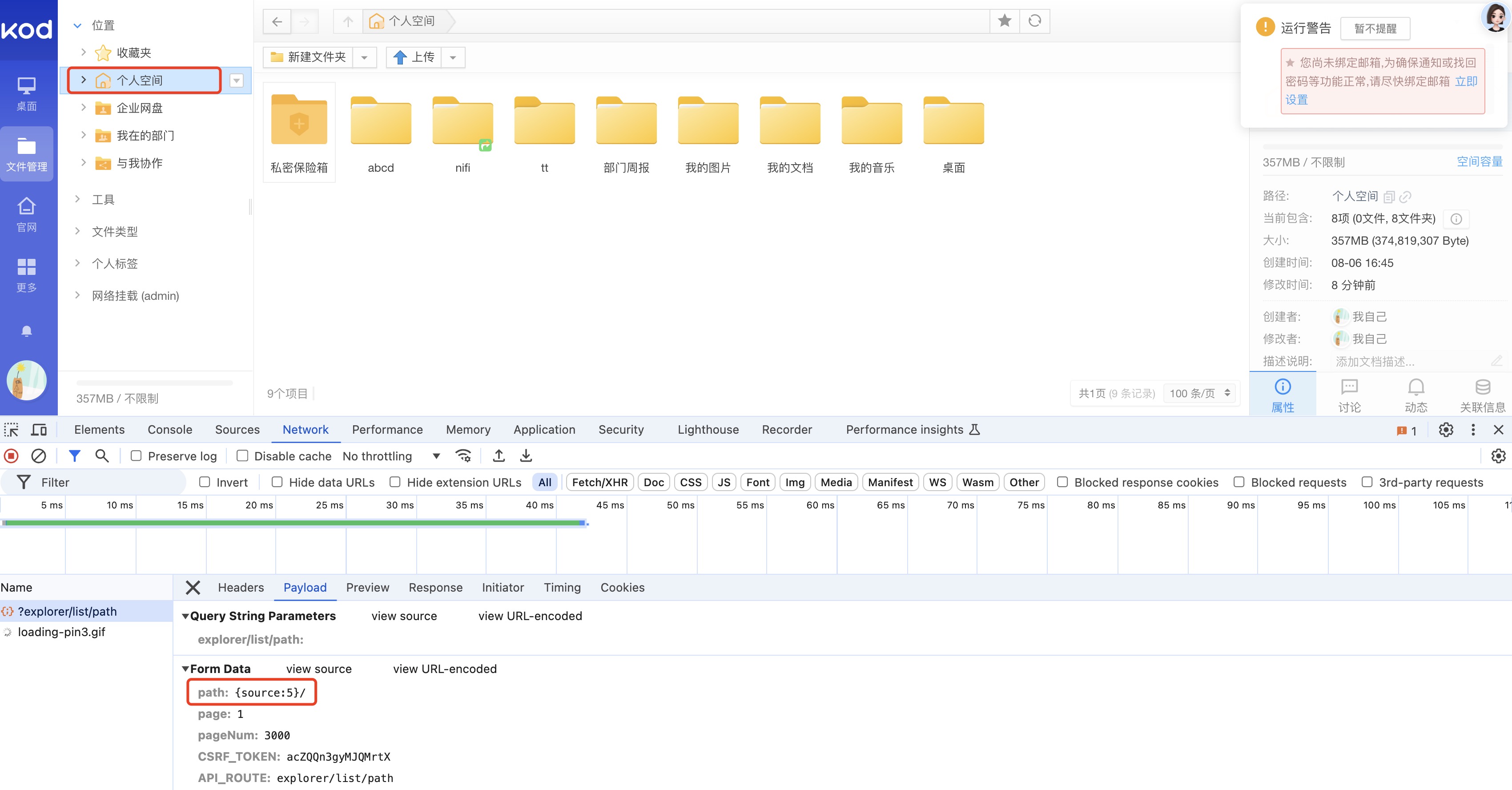
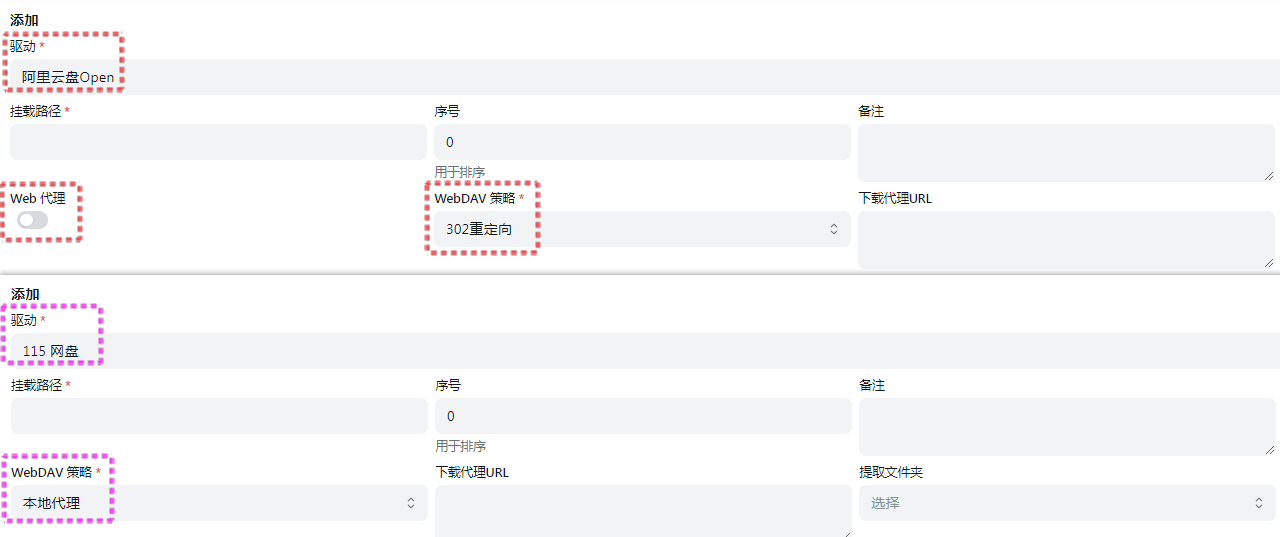
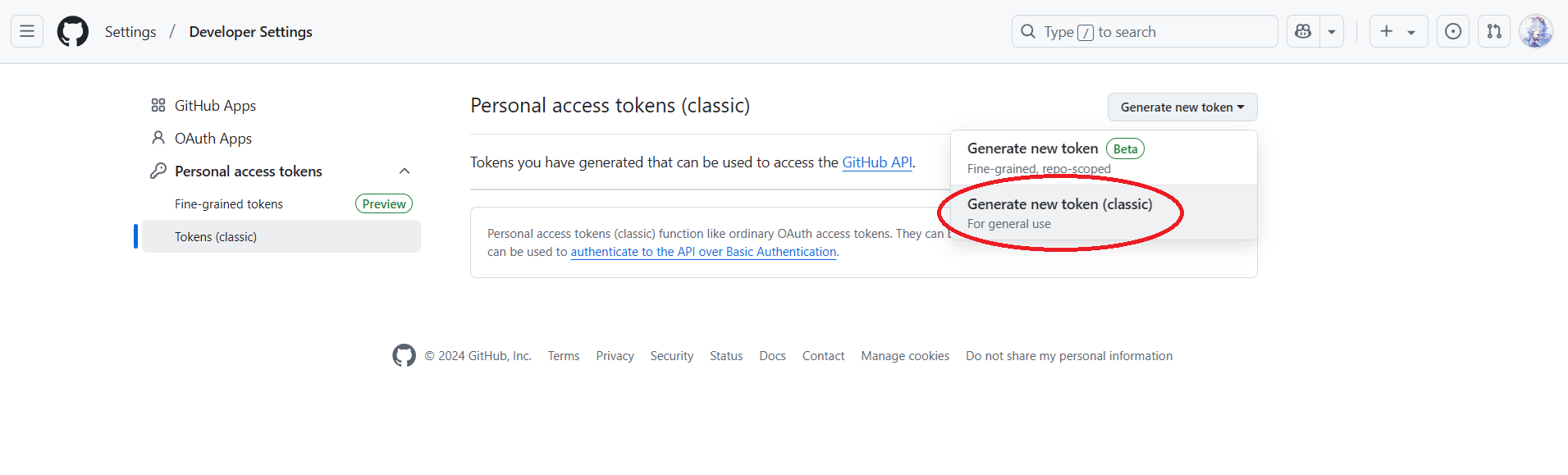
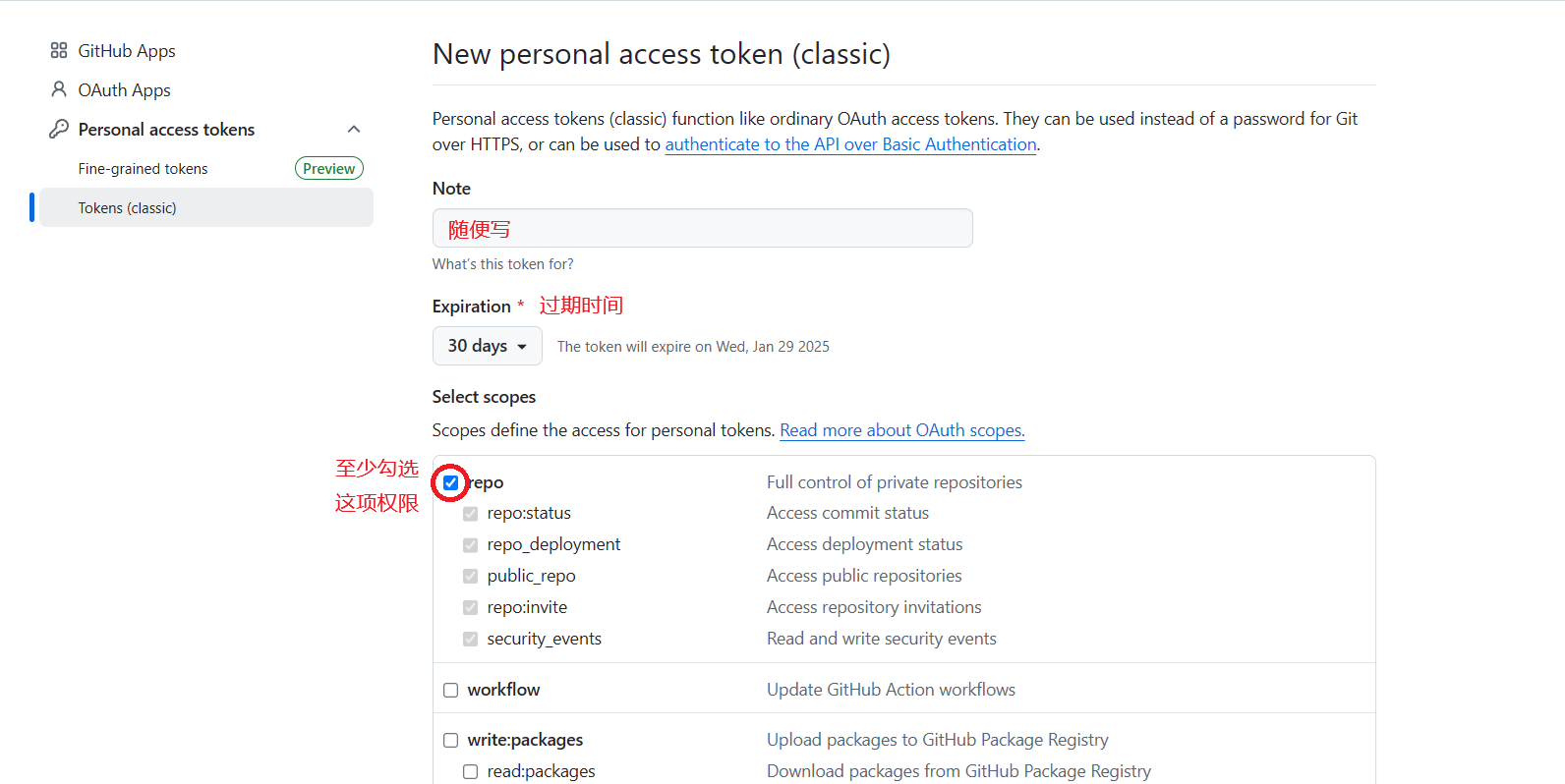
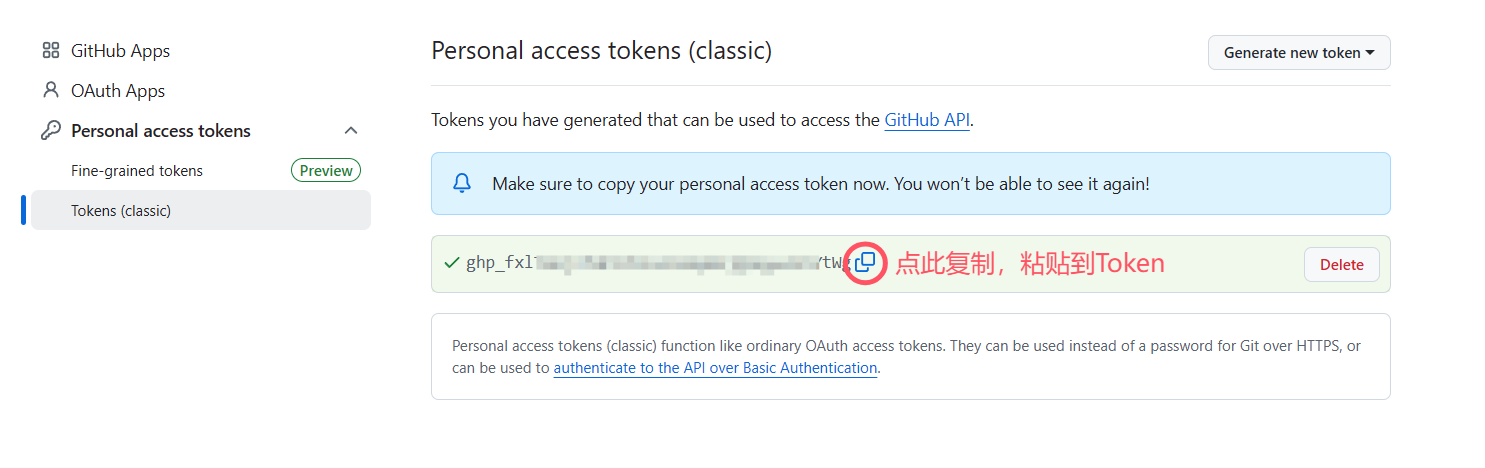

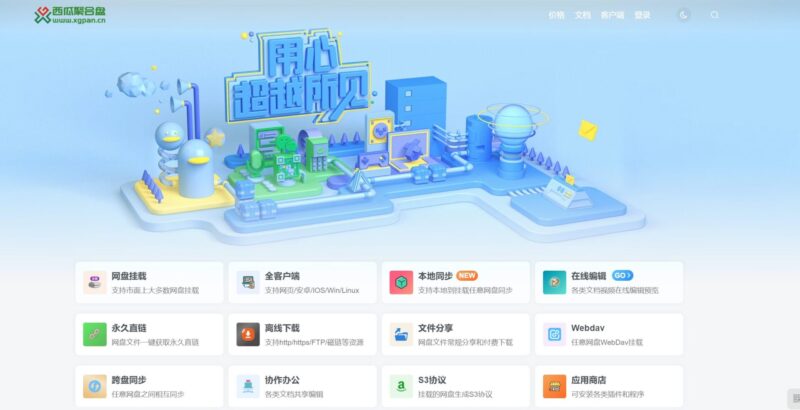
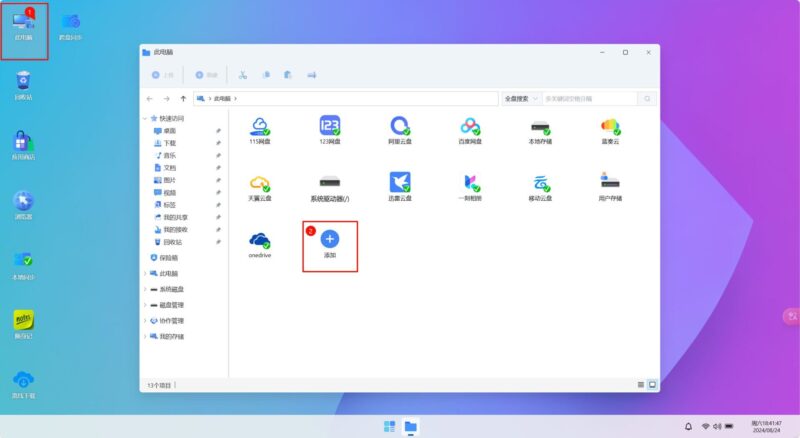



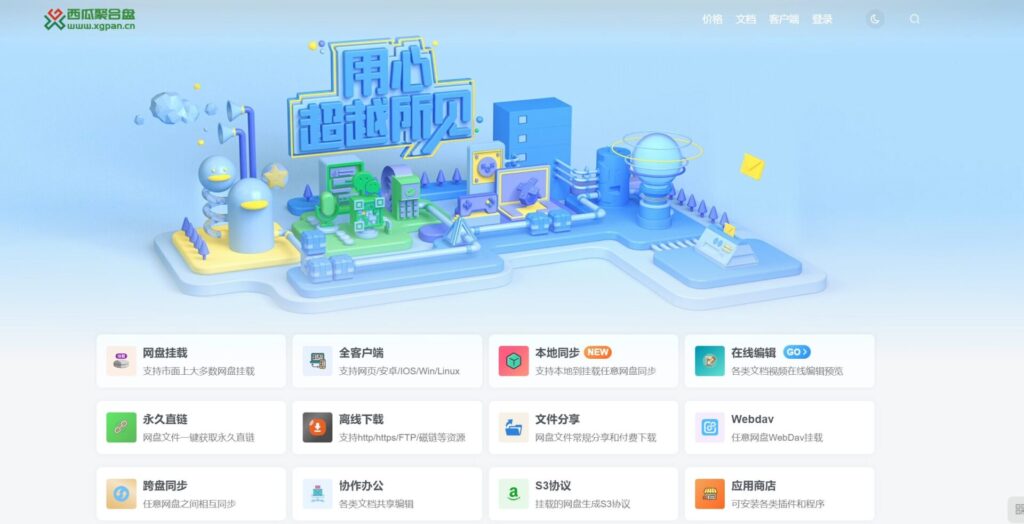
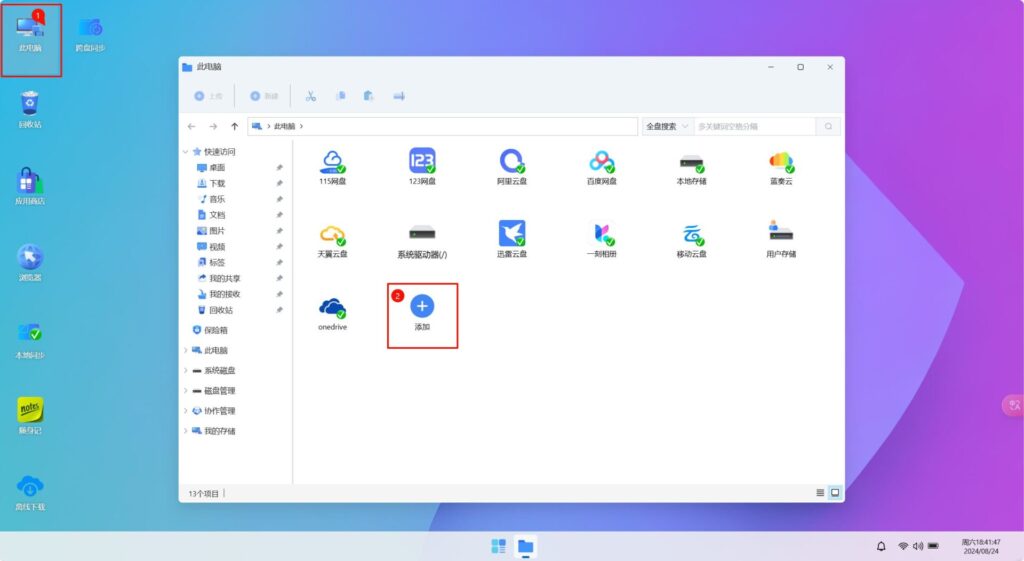
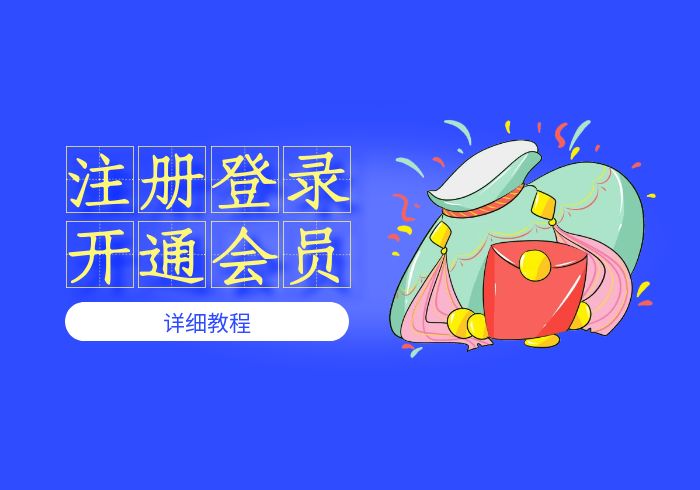



暂无评论内容